word2013页眉横线怎么去掉
发布时间:2017-03-21 15:30
相关话题
新版本的word2013操作起来还是比较顺心,但是在插入页眉中,会自动插入一根横线,一些人不喜欢这根横线,怎么才能简单地去掉这页眉横线呢?
Word2013插入页眉显示横线再现
1打开word2013,新建一个文本“怎样去掉页眉的横线”。然后点击“插入”,然后点击“页眉和页脚”。
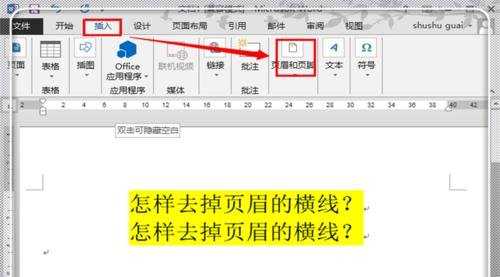
2在“页眉和页脚”中点击,“页眉”,进行页眉的插入。

3插入页眉之后,并在上方随意编辑一些文字,可以发现,文字下方自动生成有一根横线。

END
怎样去掉Word2013页眉横线
1在文档中,双击这根页眉横线,激活页眉编辑,然后点击左上角的“开始”进入开始的快捷栏目。

2在开始菜单下,找到并点击“A样式”,进行样式的操作。
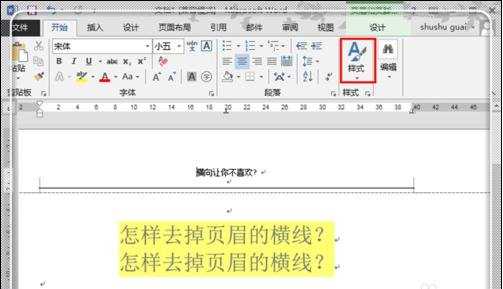
3先选中页眉文字,然后在调出样式的相关选项,在下方找到“清除格式(C)”,点击“清除格式(C)”清除页眉格式。

4页眉横线成功消除,点击电脑键盘的esc键,退出页眉编辑状态。

5返回文档主界面,成功去掉页眉横线。


word2013页眉横线怎么去掉的评论条评论