PPT2007如何制作折纸效果
发布时间:2017-06-17 13:41
相关话题
小时候,我们总喜欢用纸折一些好玩的东西。那么,如何用PPT制作折纸效果的字母呢?下面小编就以Powerpoint 2007为例,教大家PPT2007制作折纸效果的方法
PPT2007制作折纸效果教程
打开“Powerpoint”。
插入—形状—平行四边形,在PPT空白位置随意拖动出一个平行四边形。
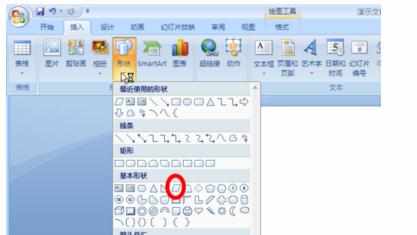
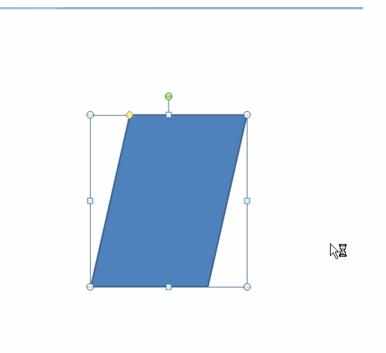
左右拖动下图所示“小黄点”,调整平行四边形的倾斜度,调整到自己认为合适的位置即可。
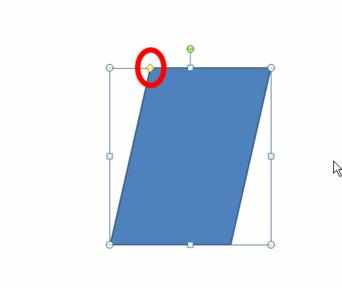
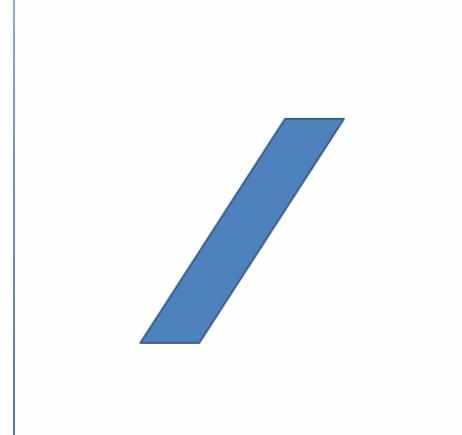
插入—形状—矩形,调整矩形的大小,使得其与之前的平行四边形等高,等长。同时,调整矩形的位置,使其如下图摆放方式摆放。
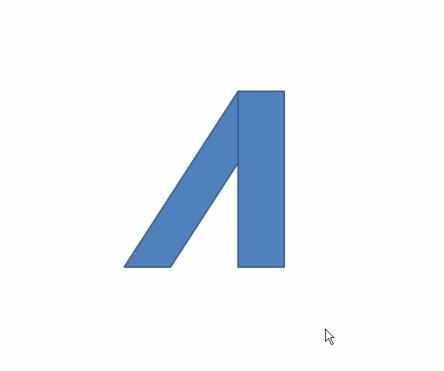
选中“平行四边形”—ctrl+c—ctrl+v。旋转“复制好的平行四边形”【格式—旋转—水平旋转】。拖动旋转好的平行四边形至下图所示位置。
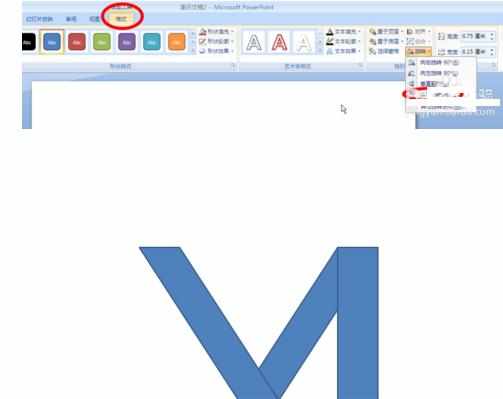
同样,复制之前的矩形,拖动至下图所示位置。

依次更改4个形状的轮廓线为无【格式—形状轮廓—无轮廓】。
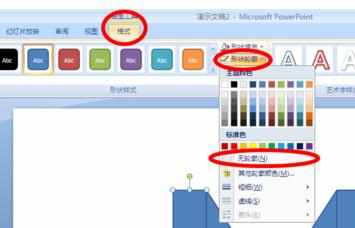
Ctrl+A—格式—选择窗格,通过橘黄色圆圈标示的上下箭头,可以调整各形状在绿色圆圈中显示的位置。通过调整上下箭头,使得绿色圆圈中显示的信息如下图所示。
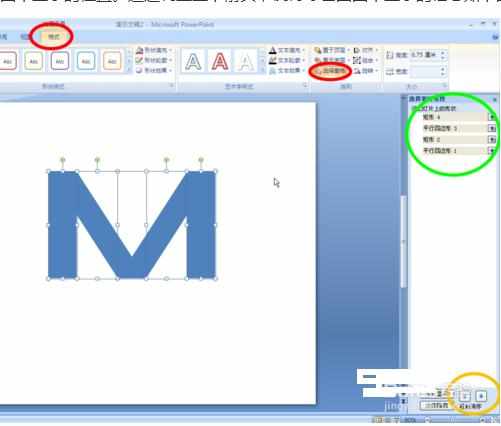
Ctrl+A—格式—形状效果—阴影—外部—向右偏移。
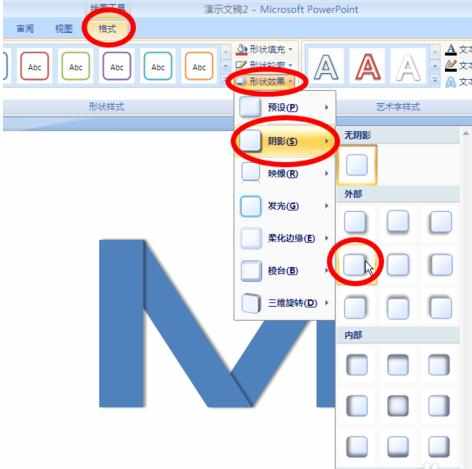
最终效果如下图所示。
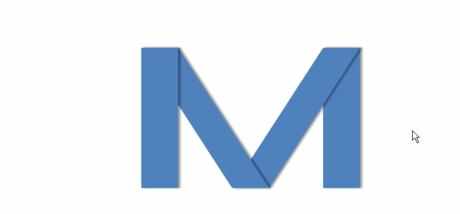

PPT2007如何制作折纸效果的评论条评论