word怎么设置不同页码图文教程
发布时间:2017-06-09 15:05
相关话题
我们在word文档里制作好文档之后,就会被文档的页码搞晕,那么下面就由小编给大家分享下word中设置不同格式页码的技巧,希望对大家有所帮做。
word中设置不同格式页码的方法
步骤一:打开word文档,然后在菜单栏里打开页面布局,在下面的工具栏选项里打开分隔符。
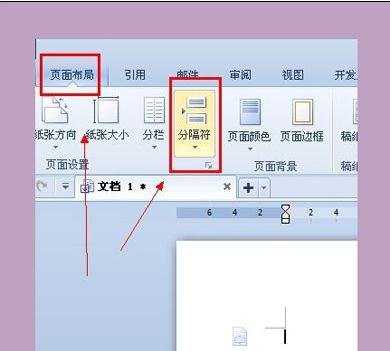
步骤二:点击分隔符之后,出现一个下拉栏,在里面点击连续分节符。
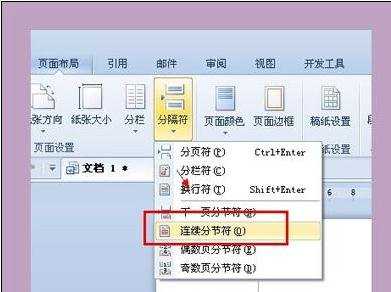
步骤三:返回到主菜单栏,在菜单栏里面点击插入,在下拉栏里选择页码,打开。

步骤四:打开页码之后,就会显示页码选项栏,在里面将位置设置在页面底端。
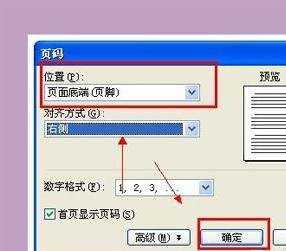
步骤五:然后我们再点击最下面一行的高级。
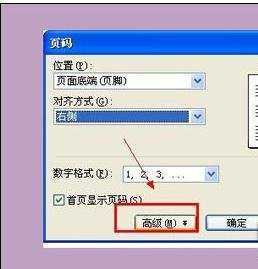
步骤六:点击高级之后在下面就会出现页码编排,在里面选择起始页码。然后点击确定。
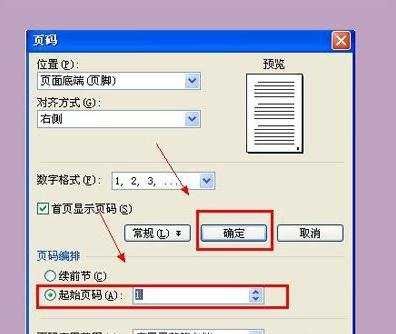
猜你感兴趣:
1.在word中如何设置不同页面放置不同页码
2.word的论文如何设置不同页码排版
3.word中怎么设置两种页码
4.Word中进行设置不同页码的操作技巧
5.word中怎么设置不同格式页码

word怎么设置不同页码图文教程的评论条评论