word2013限制别人修改文档样式的两种方法
发布时间:2017-03-22 20:00
相关话题
当我们发一份word文档给别人看或者填写时,如何才能保证,对方不能修改文档中的某些内容,或不能修改所有内容?换句话说,别人只能在word文档中填写该填的地方,不该填写的地方只能看,不能修改。那么下面就由小编为您分享下限制别人修改文档样式的技巧,希望能帮助您。
限制别人修改文档样式方法一:
步骤一:启动Word2013,例如有如下图所示的文档。

步骤二:切换到“开始”选项卡,在“样式”组单击对话框启动器,如图所示。

步骤三:在打开的“样式”任务窗格中,单击窗格下端的“管理样式”按钮。

步骤四:打开的“管理样式”对话框中,在“限制”选项卡,在格式列表框中根据需要选择一个或多个样式或单击“全选”按钮选择全部样式(以“全选”为例),然后勾选“仅限对允许的样式进行格式设置”复选框,单击“限制”按钮,最后单击“确定”按钮。
说明:你还可以根据情况将“仅限对允许的样式进行格式设置”选中。

步骤五:打开“启动强制保护”对话框,在“新密码”和“确认密码”中输入密码,然后单击“确定”。

步骤六:大功告成,看看效果吧,选中文字,发现文字的样式不能更改,工具栏对应样式按钮变为灰色。

限制别人修改文档样式方法二 :
步骤一:如图所示,我们一般情况下可以对自己原有文本的样式进行修改。怎么给你的样式加了一个密码呢?

步骤二:在选项卡如图所示位置处点击如图所示的图标。

步骤三:在“样式”窗格。点击其下方的“管理样式”按钮。
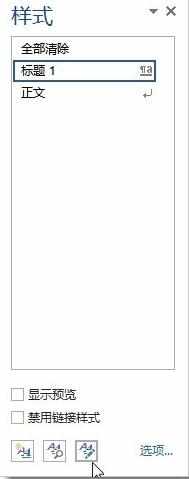
步骤四:在“管理样式”窗口中点击”全选“按钮。

步骤五:点击下方的”限制“按钮。并勾选”仅限对允许的样式的进行格式设置”一般情况我们仅本文档进行设置。
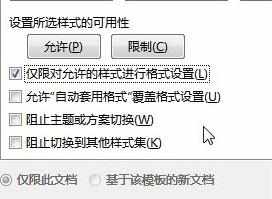
步骤六:这个时候,在“启用强制保护”窗口中输入密码。

步骤七:这个时候你会发现在样式选项中只有正文的样式能够设置。下次要设置其它样式你一定要有刚刚设置密码


word2013限制别人修改文档样式的两种方法的评论条评论