Photoshop滴血字体制作方法
现在,随着网络的发达,效果软件的增多,导致人们表达心情的方式也增加了起来,例如,表达心痛、伤心欲绝、心痛等感情,用一个滴血文字特效就能清楚直观的表达自己的情感。那么如何在Photoshop中制作滴血文字效果呢?下面是小编为大家整理的Photoshop滴血字体制作方法,仅供大家参考~
Photoshop滴血字体制作方法如下:
第一种方法
首先,新建一文档,宽度800像素,高度600像素,分辨率为72(文档的大小是不固定的,可以根据自己需要而定,这里只是教您如何新建一个文档哦)。如图1所示。
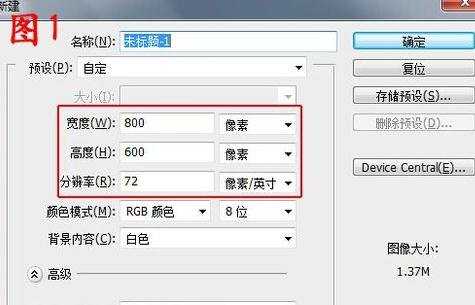
2 然后把前景色设置为黑色,用油漆桶工具把画布填充为黑色,如图2所示。
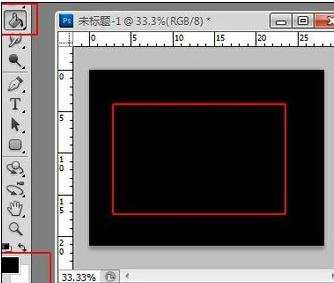
3 接下来在文档中输入“心在滴血”几个字,在字符面板中调整一下字体的大小、字体的颜色、字体等等,这里把颜色设置为血红色,尽量跟主题相符,如图3所示。

4 然后选中文字所在图层,点击右键---栅格化文字,如图4所示。

5 接下来按Ctrl +E键,向下合并图层。然后选择图像----图像旋转---90度(顺时针),如图5所示。
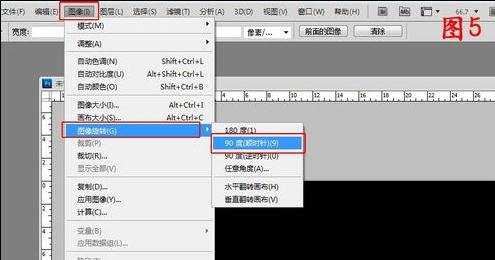
6 选择滤镜---风格化---风,如图6所示。
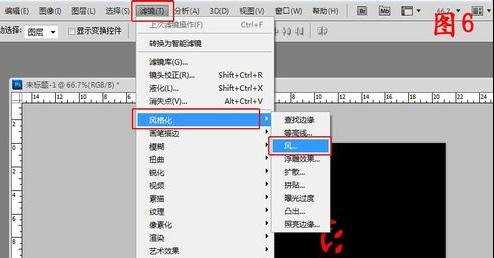
在弹出的框框中做如图7所示选择,然后点击确定,然后按Ctrl + F两次,让风“多刮两次”。【这里可以根据自己的视觉酌情考虑用“风”滤镜的次数】
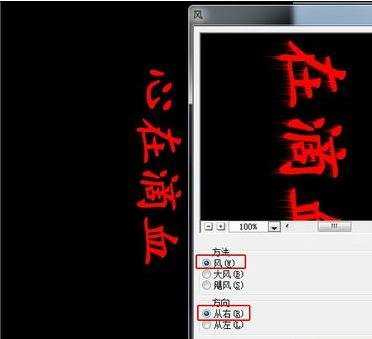
然后选择图像---图像旋转---90度(逆时针),让图像再转回来,如图8所示。

然后选择滤镜---素描---图章,如图9所示,然后设置如图10所示的数值(数值不固定,可以根据个人需求进行设置)。

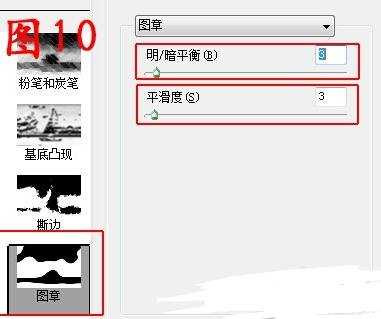
最终效果如图11所示。

从效果图中可以看出,效果不错,但是文字颜色在用过图章滤镜后变成白色的了,在这里只能再多几步制作了,在背景层上方新建一层,填充黄色(可以是任何一种自己喜欢的颜色),然后隐藏图层(点击前边的小眼睛)然后再新建一层。最终使当前操作层为最下边咱们刚刚制作的滴血文字层。然后用魔棒工具在“心在滴血”范围建立选区(由于是纯白色,所以建立选区很方便)如图12所示。

最后显示黄色图层,使当前操作层为最上边的图层,然后前景色设置为血红色,红油漆桶工具填充选区,此时算是大功告成了,保存源文件,以后可以更换背景色,文字色等等。最终效果如图13所示。

第二种方法
借助第三方滤镜插件(一个“水滴”滤镜)方便快捷的实现滴血字的制作。这里要求您的PS软件中需要提前安装有“水滴”滤镜,本人这里安装的是“Eye Candy 4000 Demo”滤镜插件,里边包含有“水滴”滤镜。
新建文档,800 X 600像素,背景色为黑色等等都前边都一样,写入红色的文字,栅格化文字。如图14所示。好,到这里就开始不一样咧,这里栅格化文字后不要再向下合并了,因为滴水滤镜要求图层是透明的。
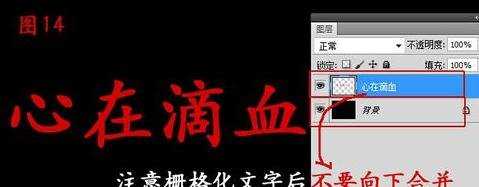
然后选择滤镜---Eye Candy 4000 Demo---水滴。如图15所示。
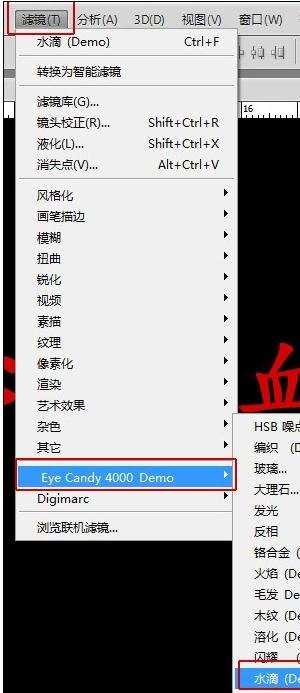
然后在“水滴”滤镜对话框中根据个人需要设置各个参数,如图16所示。
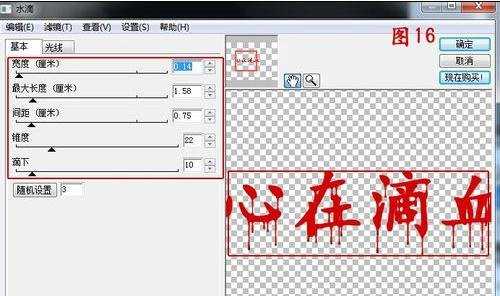
最终效果如图17所示。


Photoshop滴血字体制作方法的评论条评论