WPS演示怎么快速改变图片形状
发布时间:2016-12-02 00:49
相关话题
WPS演示因其入门简单,支持媒体格式丰富,从而得到广泛应用;我们往WPS里面插入图片之后,想改变其形状,那该怎么做呢?下面小编来告诉你吧。
WPS演示快速改变图片形状的方法:
①插入图片之后,复制图片,移动到旁边位置。
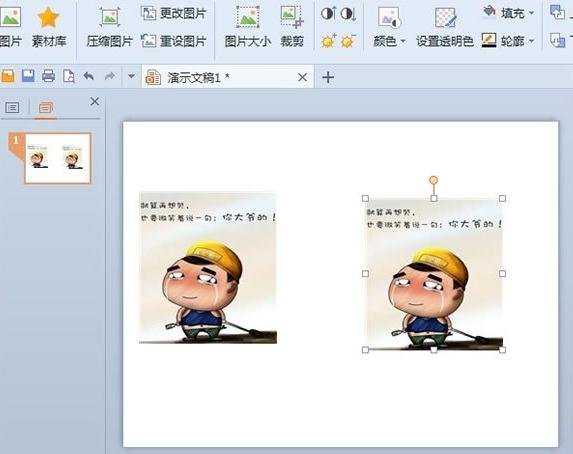
②单击菜单栏--插入---形状,选择同心圆。
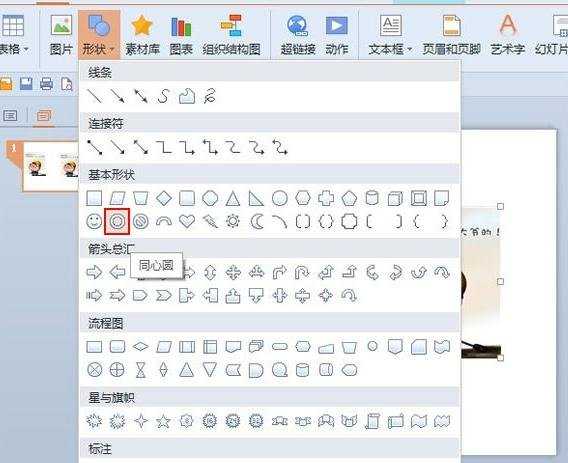
③画出同心圆,将图片覆盖,在中心圆内部留出图片中想要的部分。
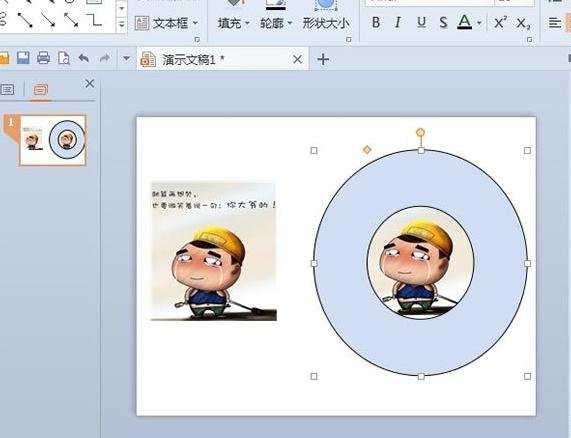
④右击同心圆,设置对象格式。
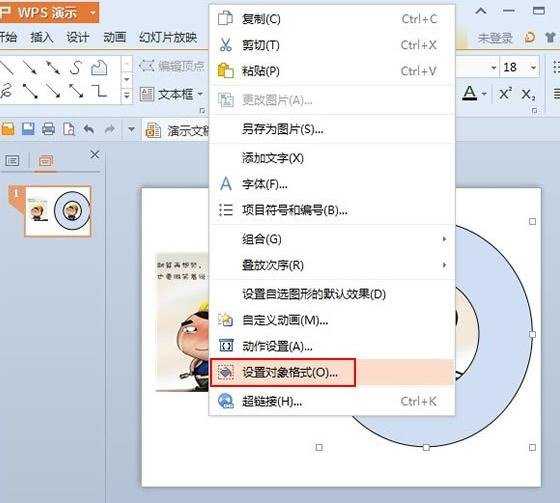
⑤将填充色选为白色,线条颜色设为无填充,确定。
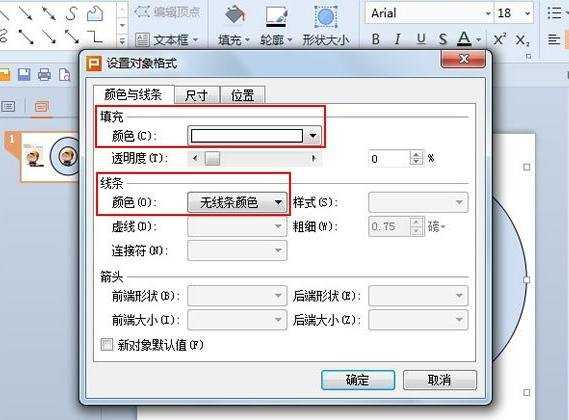
⑥最后的效果如下所示:
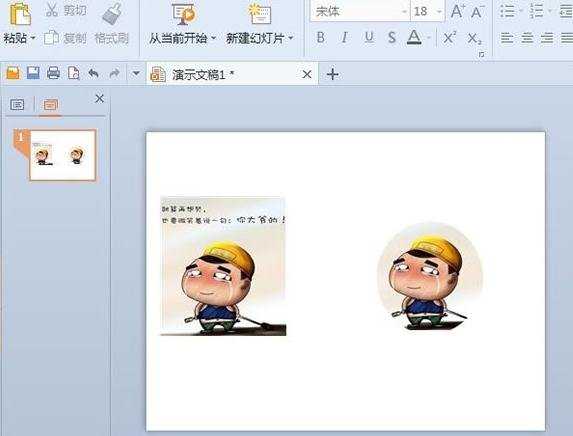
WPS演示怎么快速改变图片形状相关文章:
1.ppt2013怎么改变图片形状
2.WPS演示如何让图片旋转
3.怎么在wps演示中设置图片透明度
4.WPS演示幻灯片怎样批量转换成图片
5.怎么WORD插入图片并修改其形状
6.怎么在ppt2013中插入任意形状的图片

WPS演示怎么快速改变图片形状的评论条评论