PowerPoint2013怎么分解剪贴画图文教程
发布时间:2017-03-28 09:02
相关话题
PowerPoint 2013怎么分解剪贴画呢?新手不会,上网找怕麻烦,而且教程太乱没有统一的答案怎么办,哪里有更好的方法?下面小编马上就告诉大家怎么做。
PowerPoint 2013分解剪贴画的办法
1、启动PowerPoint 2013并打开文档,在“插入”选项卡的“图像”组中单击“联机图片”按钮打开“插入图片”窗口。在“Office.com剪贴画”搜索框中输入图片名称,然后单击“搜索”按钮,如图1所示。
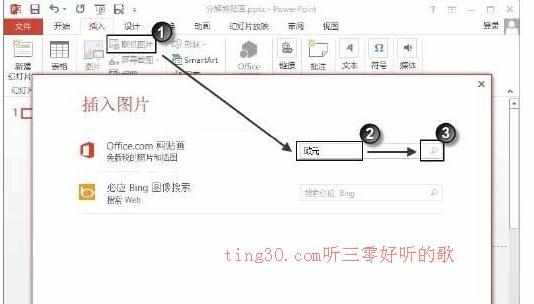
图1 打开“插入图片”窗口搜索图片
2、此时PowerPoint将搜索Office.com上的剪贴画,并将搜索结果在窗口中列出来。选择需要使用的剪贴画缩览图后单击“插入”按钮即可将剪贴画插入幻灯片中,如图2所示。
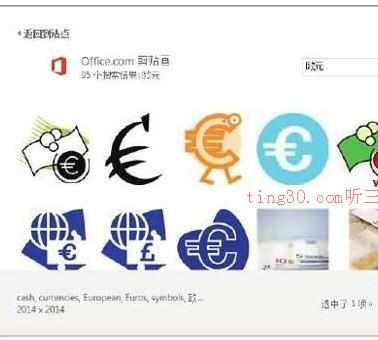
图2 选择剪贴画并单击“插入”按钮
3、右击插入的剪贴画,在获得的快捷菜单中选择“组合”命令后在级联菜单中选择“取消组合”命令,PowerPoint会给出提示对话框,如图3所示。
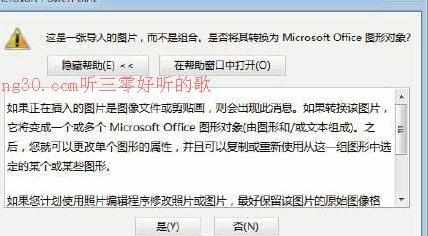
图4 提示对话框
4、单击“是”按钮关闭PowerPoint提示对话框,再在剪贴画上右击,选择快捷菜单中的“组合”|“取消组合”命令,此时剪贴画将被分解出来。分别选择各个对象,即可以对它们分别进行编辑处理,如这里为它们分别添加不同的形状样式作用,如图4所示。

图4 分解剪贴画后分别添加不同的形状样式
PowerP

PowerPoint2013怎么分解剪贴画图文教程的评论条评论