Photoshop图片创意设计教程
发布时间:2016-12-27 20:01
相关话题
我们可以在Photoshop中通过合成制作出很多很有创意夺人眼球的作品,下面是小编为大家整理的Photoshop图片创意设计教程,仅供大家参考~
Photoshop图片创意设计教程如下:
最终效果

一、添加水下场景:
1、创建一个新的1500 x 1263px文档在Photoshop中设置如下。
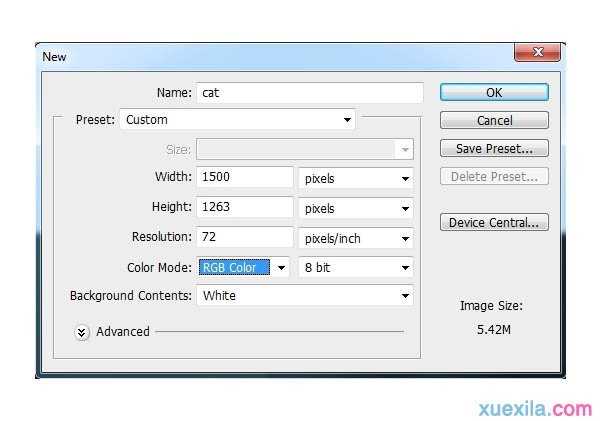
2、打开水下图像。 使用移动工具(V)拖到白色的画布上,并将其放在下半部分。


3、使用一个调整图层,设置为剪切蒙版减少水下的场景的饱和度。 图层>新建调整图层> 色相/饱和度和减少饱和度的值 -79。
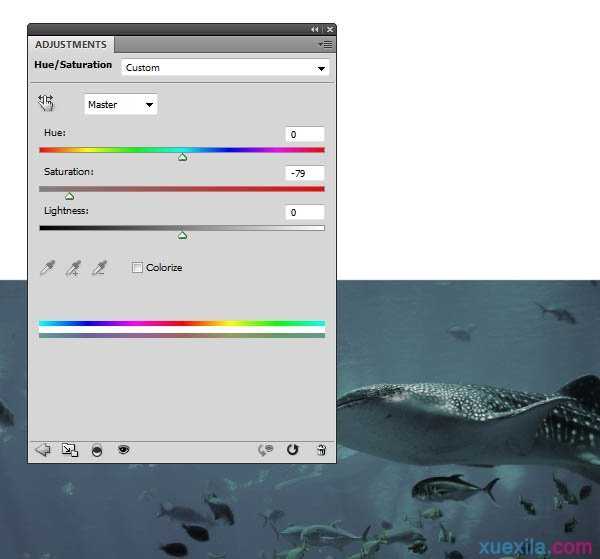
4、新建一个色彩平衡调整图层和改变中间调数值设置如下图。
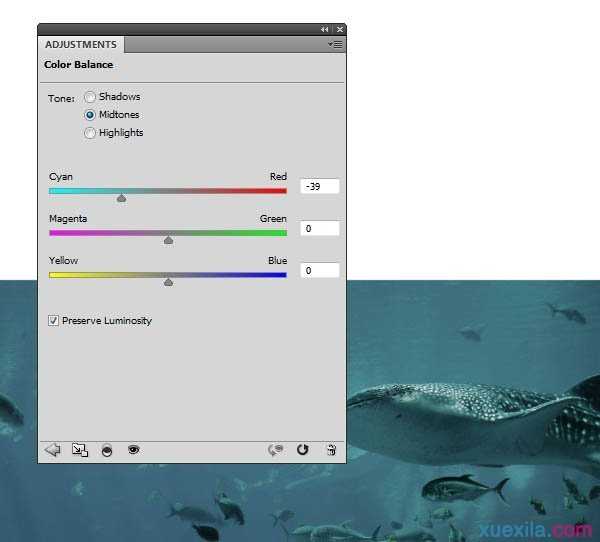
5、新建一个颜色填充层减少水下能见度和添加一些深度。图层>新填充图层>纯色并选择一个青色的颜色(#2e595c)。 降低不透明度度50%。
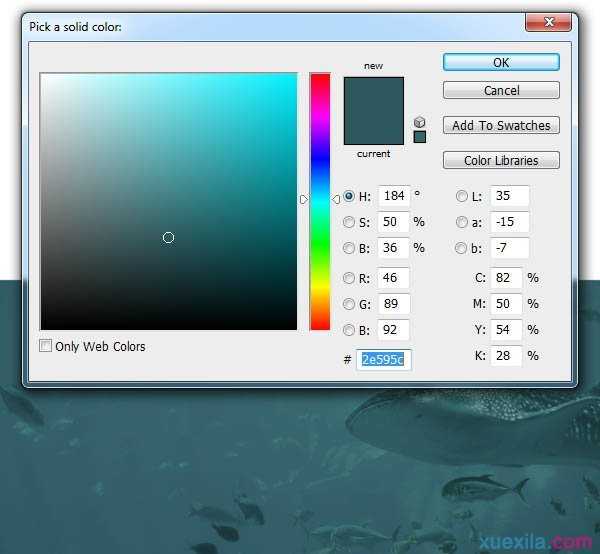
6、创建一个曲线调整图层把水下场景部分变黑。我们想让主要的光来自左上方。 所以要在调整图层上添加一个图层蒙版,用黑颜色的软笔刷擦掉下图选取的部分。曲线如下图。
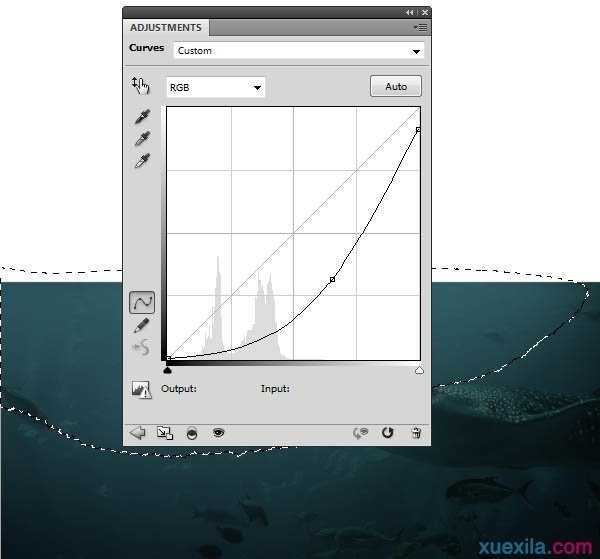

Photoshop图片创意设计教程的评论条评论