excel2007制作大饼图的方法
相关话题
Excel中经常需要使用到图表功能,其中饼图具体该如何制作呢?接下来是小编为大家带来的excel2007制作大饼图的方法,供大家参考。
excel2007制作大饼图的方法:
制作饼图步骤1:打开电脑,进入电脑操作系统。

制作饼图步骤2:在电脑中,找到需要进行excel 图表制作、excel中图表的制作的文档。
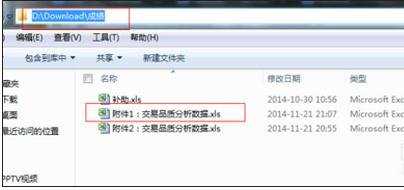
制作饼图步骤3:鼠标双击,打开excel文件,找到需要进行excel 图表制作、excel中图表的制作的excel数据,或者是需要进行excel数据分析的excel基础数据。

制作饼图步骤4:在excel文档的功能菜单栏中,找到插入功能,点开后找到excel饼图,在弹出来的excel饼图选择框中,选择想在excel中制作图表的饼图类型,并点击相应的饼图类型, 生成空白的excel饼图。
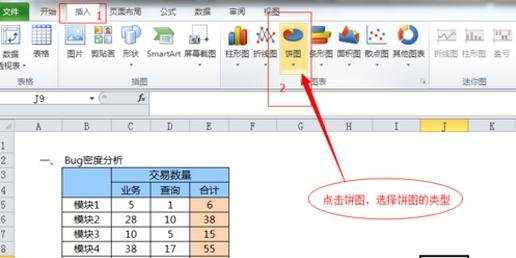


制作饼图步骤5:在饼图出来后,在excel上方找到数据选择按钮,点开后在弹出来的对话框中的图表数据区域中,选择需要显示的数据区域即可。可以使用shift键选择某一区域内的excel数据。
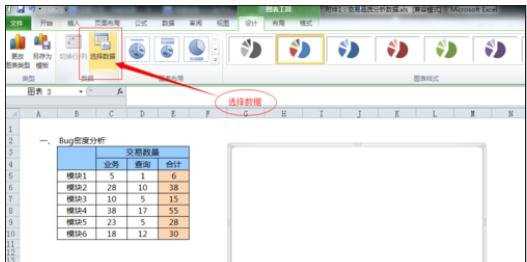

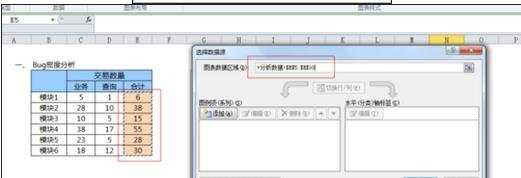
制作饼图步骤6:确定后,可以看到图表中已经有一些数据了,选择水平分类轴的编辑,可以对图表水平轴的显示项进行编辑,默认的是和数据一样的。
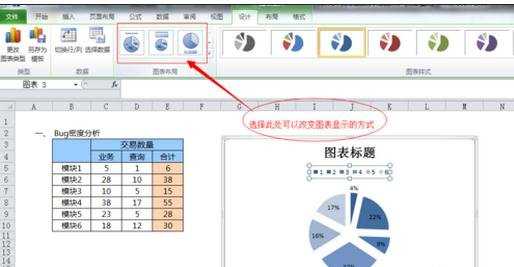
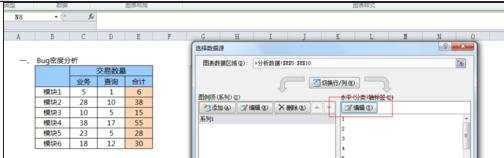
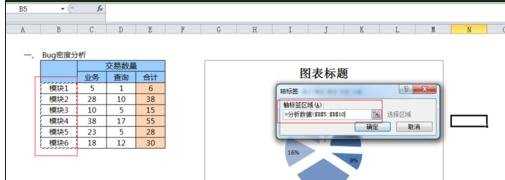

制作饼图步骤7:点击excel图表、excel 图表,对excel 图表、excel图表的图表进行excel 图表标题修改,修改完成后,excel 图表就完成了。好了,Excel使用详解,excel中图表的制作 饼图就为大家分享到这,以后可以根据此excel图表制作教程制作自己的excel 图表了。
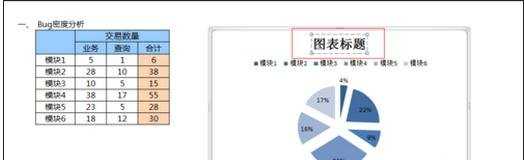
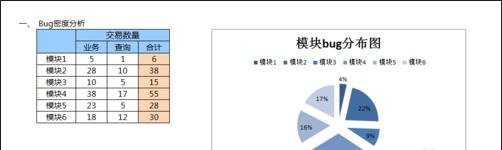
看了excel2007制作大饼图的方法还看了:
1.怎么在excel2007中制作饼图
2.怎么在excel2007中制作复合饼图
3.excel2007制作三维饼图的教程
4.excel2007饼状图的制作教程
5.excel2007饼状图制作教程
6.excel2007制作饼图的教程
7.Word如何制作饼状图

excel2007制作大饼图的方法的评论条评论