dota2控制台指令操作方法
相关话题
DOTA2重生版控制台指令大全,感兴趣的朋友们可以跟着小编去下文了解一下哦。
###dota2控制台指令如何设置
最近Dota2重生版开启beta测试,想必很多玩家都有所了解,新版本游戏将带来全新的界面和视觉体验,下面是新版本指令大全,有需要的玩家可以参考参考。
首先谈谈如何重生如何启动64位dota2和DX11
不知道是不是由于64位的dota2不够稳定 这次重生BETA推出 不管是32位还是64位电脑 启动重生BETA的时候 都是默认32位DX9 但是通过一些方法 吧友可以尝试64位DX11的DOTA2 不过这个版本也相对比较容易崩溃之类的 所以慎用 HOHO
1.首先去这个文件夹:
Steamsteamappscommondota 2 betagamebinwin64
在这个文件夹下面 你将看到dota2.exe 在这个上面点击右键 创建快捷键 然后将快捷键放到桌面
放到桌面以后 右键点击这个快捷键 然后在目标后面 填入-dx11 -perfectworld
如果需要 也可以加上-console 也就是-dx11 -perfectworld -console
-dx11是使用dx11运行游戏 如果你的电脑不支持dx11 不要使用这个指令
-perfecworld是进入国服游戏 不加这个指令 则进入世界服
-console是控制台 但是如果你普通DOTA2的控制台选项有打开的话 按理说是不需要输入这个指令的
如下图:

2.之后双击这个快捷键 就可以进入64位DX11的DOTA2
再来是关于控制台 之后不少教程都需要使用到控制台 所以确保控制台可以正常打开 一般来说 如果你原版DOTA2已经启动控制台 那重生BETA的快捷键也应该一样 也就是"/"键
但是如果万一你的控制台指令不对 那可以通过下面的方法修改确认 HOHO
首先到这个文件夹:
Steamsteamappscommondota 2 betagamedotacfg
在这个文件夹下面 你会看到user_keys_slot0.vcfg
用文本文件打开 搜索toggleconsole
找到以后 看看左边的快捷键方式 是不是有误 如果有误 改成你想要的按键 (如果没找到toggleconsole 可以自己按照我下图添加)
如下图 我的控制台快捷键为 "~"键
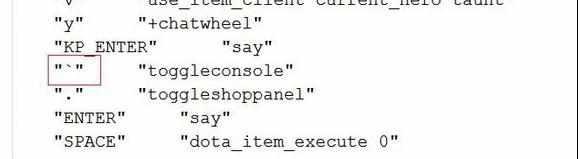
不知道为何 新版本的重生BETA 把net_graph指令全部拿掉了 这个指令一般是用来查看FPS和PING的 没有了挺讨厌的 不过还是有其他方法 下面说明一下:
首先是FPS 去你的STEAM设置 然后有一个 游戏中 找到一个显示FPS的选项 然后可以选择FPS显示的位置 比如左上 右上 左下 右下等等 根据你个人喜好设置
STEAM设置如下图:

3.设置好以后 进入游戏 显示的效果 我选择的是右上角显示

那PING怎么办呢,PING有几个方法,不过都不算太好。
第一个方法是打开控制台 输入cl_showfps 4
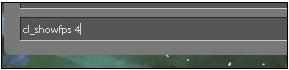
显示效果如下 这个虽然显示FPS和PING 但是占的地方很大 而且会变颜色(红黄绿) 不推荐使用

4.另一个方法是聊天框里面 输入-ping

显示效果如下 ping值会出现在右上角,但是过一会儿会消失,是目前比较好的方法。

再来是如何重生BETA版本 使用autoexec.cfg 不知道这个是干嘛的吧友 可以自己搜索一下 有不少教程 简单说就是autoexec.cfg可以在游戏开始前就自动启动一些控制台命令 但是重生版本 AUTOEXEC.CFG无法再像原版那样自动运行了 所以下面说明几种方法供大家参考:
第一步要做的,是把autoexec.cfg移到重生目录下:

在里面加上这条指令 "exec" "autoexec.cfg" (如下图)

这样 启动重生BETA 就会自动运行 autoexec.cfg 但是问题是如果有升级 这个文件被更新里面的内容会被清理掉 那就必须重新输入。
第二种方法:
去DOTA2的属性 然后点击设置启动项选项 在里面输入指令+exec autoexec.cfg(如下图)

这样的话 进入重生也可以自动运行autoexec.cfg,但是如果你使用64位DOTA2的话,可能就会无效。
第三种方法:
是进入DOTA2以后,打开控制台,然后在控制台输入exec autoexec.cfg,这样也可以手动启动autoexec.cfg不过就是每次都需要手动输入,比较麻烦(如下图):

下面看看我的 autoexec.cfg 文件里面有哪些内容:
下面是我的autoexec里面的内容 下面做一下解释,你可以创建自己的文本文件,然后输入自己想要的控制台指令,具体的控制台指令,大家可以自己搜索,用自己想要的。
dota_force_right_click_attack "1" //鼠标右键反补 默认右键反补是关闭的 很多吧友应该喜欢这个指令
dota_range_display "1200" //会已英雄为中心 画一个1200的绿色圈 为何1200 因为1200是不少技能的释放距离 也是对线能获得小兵经验的最远距离
dota_minimap_ping_duration "3" //这个是小地图上面的ping持续时间 免得消失太快
dota_minimap_hero_size "1000" //这个是小地图里面 英雄的图标大小 如果你分辨率比较高 英雄图标看不清楚 可以根据自己需要 设置英雄图标大小 数字越大 图标越大 我是使用1000大小
dota_minimap_creep_scale 1.8 //这个是小地图里面,小兵的图标大小,1.8倍是比较合适的大小。
//下面这段是按F3键就自动跳到上路河道符的位置查看是否有符(可以按住F3不放 屏幕就会一直定在那里查看) 按F4键就自动跳到下路河道符的位置查看是否有符 这个不知道是不是适用所有分辨率 我的分辨率是1920X1080 没问题 如果你的分辨率不同 有问题 数值就需要调整了:
bind "F3" "+show_runetop" // Jump camera to top rune and back to hero
bind "F4" "+show_runebottom" // Jump camera to bottom rune and back to hero
// Jump camera to rune positions while pressing the keys and back to hero on release
alias "+show_runetop" "dota_camera_set_lookatpos -2287 1817"
alias "-show_runetop" "dota_select_all; dota_select_all; +dota_camera_follow"
alias "+show_runebottom" "dota_camera_set_lookatpos 2960 -2353"
alias "-show_runebottom" "dota_select_all; dota_select_all; +dota_camera_follow"
下面是一些示范图:
dota_range_display "1200"指令 英雄1200范围内会有一个绿色的圈圈(这个指令只有自建房间还有人机有效 用于训练和测试 正常匹配不会显示)
dota_minimap_hero_size "1000"和dota_minimap_creep_scale 1.8指令 小地图里面 英雄图标和小兵图标变大 如下图:
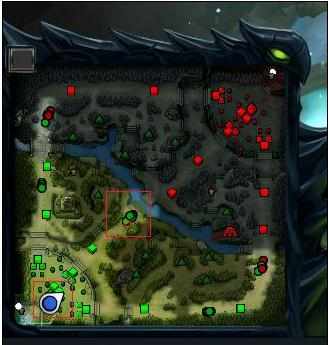
对了 重生里面提取的大屁股(不是最终版 还很粗糙)给大家预览一下:

如果大家想了解更多游戏活动与游戏攻略,请持续关注。

dota2控制台指令操作方法的评论条评论