Word、Excel如何实现打印表格每页都有标题
发布时间:2016-11-09 15:56
相关话题
多页的表格,每页都有标题,我们在阅读时会显得更直观。如何实现打印的表格每页有标题。下面小编将分别给您介绍如何实现打印的表格每页都有标题。
Word实现打印表格每页都有标题的步骤如下:
1打开Word,制作一个表格,如下图所示,数据多的时候,后边的页每页标题行。
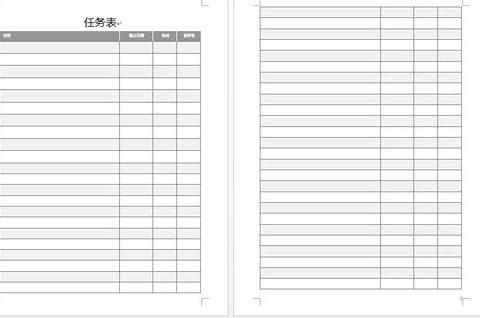
2快速给表格中每页添加标题行:单击下标题行,使光标在标题行中,然后单击“布局”选项卡,最后单击“重复标题行”即可。
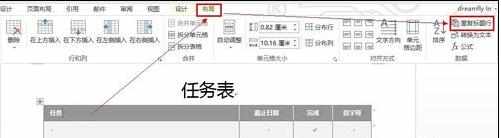
3效果如下图所示。
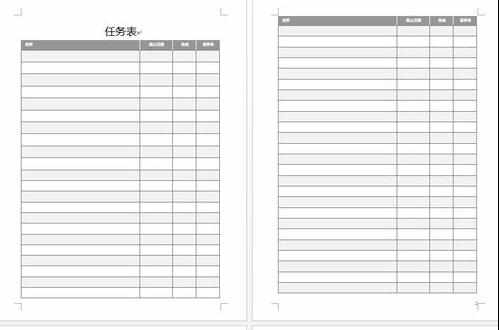
Excel实现打印表格每页都有标题的步骤如下:
1打开Excel,制作一个表格,如下图所示。

2打印预览,我们可以看到第二页以后没有标题行。
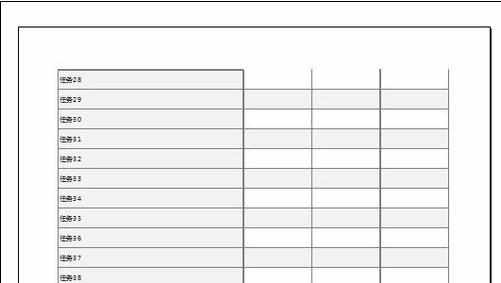
3快速给表格中每页添加标题行(以下步骤):单击“页面布局”,然后在单击“打印标题行”,会弹出“页面设置”对话框。
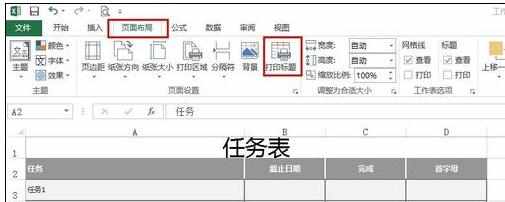
4上一步也可以在打印时实现,单击“打印”,再单击“页面设置”打开“页面设置”对话框。
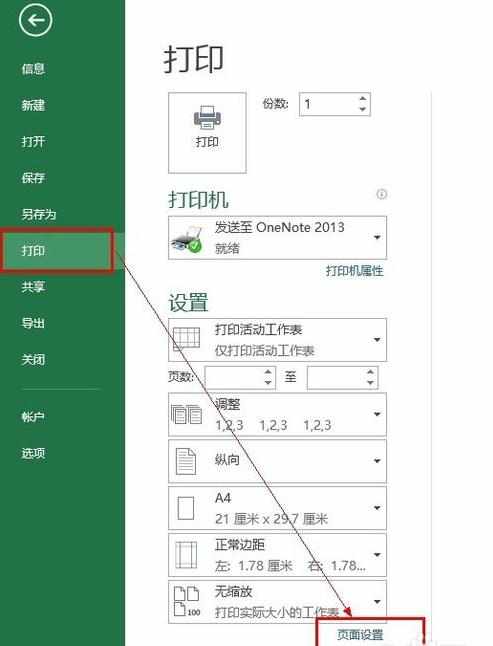
5在“页面设置”对话框中,单击“工作表”选项卡,在选择要打印的标题行或列,最后单击“确定”。
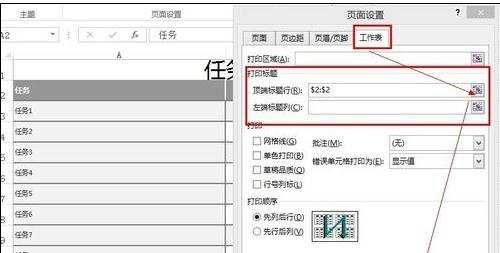
6到此大功告成,预览看效果如下图所示
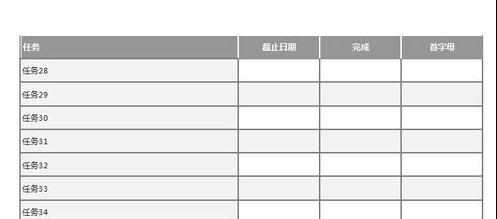

Word、Excel如何实现打印表格每页都有标题的评论条评论