tplink路由器mr13u怎么设置中继模式
相关话题
在面积较大的家庭或办公环境,路由器无线覆盖范围有限,部分区域信号较弱到或存在信号盲点,中继模式可以将无线信号中继放大,实现扩大信号覆盖范围、增强无线信号强度的需求,那么你知道tplink路由器mr13u怎么设置中继模式吗?下面是小编整理的一些关于tplink路由器mr13u设置中继模式的相关资料,供你参考。
tplink路由器mr13u设置中继模式的方法:
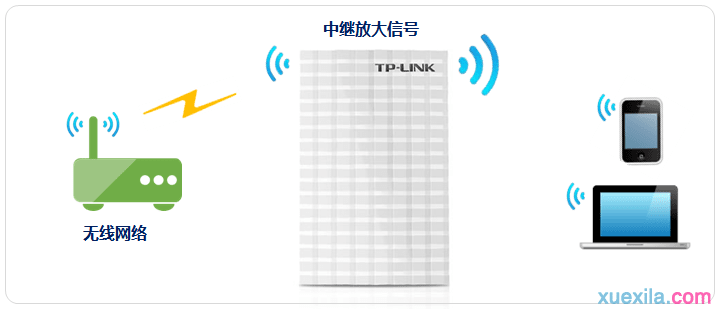
1、确认被中继信号
确认被中继无线信号的无线名称、无线密码 等参数,以下图:
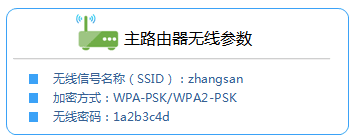
注意:此处参数仅供本文参考。
2、拨动模式开关
请将TL-MR13U的模式开关拔动到AP模式,并给路由器供电,如下图:


1、设置操作电脑网络参数
请将操作电脑的无线网卡设置为手动指定IP地址。
2、无线连接Mini路由器
电脑搜索到Mini路由器的无线信号(TP-LINK_XXXXXX)并连接。

1、输入管理地址
打开电脑桌面上的IE浏览器,清空地址栏并输入192.168.1.1(管理地址),回车后页面会弹出登录框。

2、登录管理界面
在登录密码框中,输入路由器默认的管理密码:admin,点击 登录,进入管理界面。
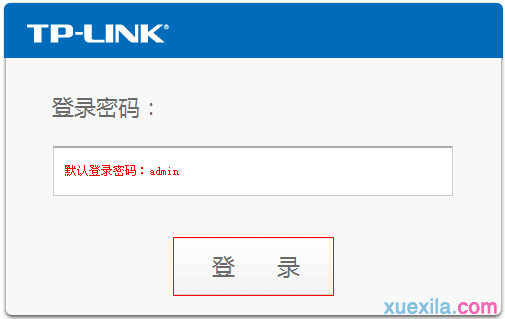

1、修改管理IP地址
登录路由器的管理界面,点击 网络参数 >> LAN口设置,修改IP地址(如前端局域网的IP地址是192.168.1.1,则3G Mini路由器修改为192.168.1.2),保存 并重启路由器。

2、开始设置向导
使用修改后的IP地址重新登录管理界面,点击 设置向导,点击 下一步。
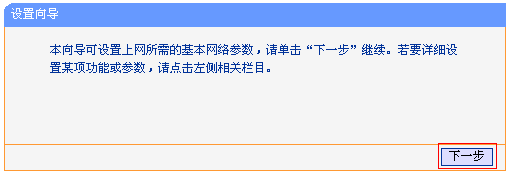
3、选择无线工作模式
选择 中继模式(Repeater),点击 下一步。

4、扫描信号
在无线设置页面,点击 扫描。

5、选择主路由器信号
在扫描页面中找到主路由器的SSID,点击 连接。

注意:如果扫描不到对应信号,请确认主路由器已开启无线功能,且尝试减小路由器之间的距离。
6、输入无线密码
在 无线安全选项 中,密钥类型选择与主路由器相同的 WPA/WPA2-个人版,在 密码 的位置输入主路由器的无线密码,点击 下一步。

7、设置完成,重启路由器
点击 完成。弹出对话框提示重启,点击 确定。


把电脑的IP地址设置为自动获取,并扫描无线中继后的信号,确定信号强度已经增强,连接无线信号(zhangsan)即可上网。
至此,Repeater模式设置完成。无线终端连接设置好的无线信号,台式机使用网线连接有线接口即可上网。

tplink路由器mr13u怎么设置中继模式的评论条评论