excel表格设置锁定单元格图文教程
发布时间:2017-06-05 10:02
相关话题
Excel表格中怎么锁定单元格?在制作大量的Excel表格的时候,我们常常自己都可能搞忘记哪些数据是非常重要的,可能一个误操作就会导致一些自己辛苦的数据丢失了。那么Excel表格中锁定单元格怎么设置锁定呢?下面请看本教程吧。
Excel表格设置锁定单元格的方法
①首先,利用Excel快捷键 Ctrl + A 全选所以的单元格,然后,右键选择“设置单元格格式”;
②在弹出的“单元格格式”中选择“保护”,取消“锁定”前面的钩去掉;(如下图)
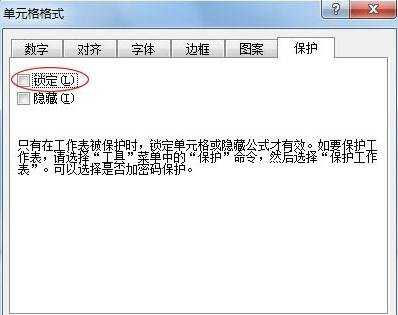
③选中你所想要锁定的单个或多个单元格,再次右键选择“设置单元格格式”;(如下图)
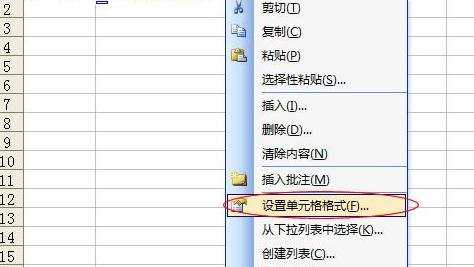
④同样,在弹出的“单元格格式”窗口中选择“保护”,再将“锁定”前面的钩打上,确定;(如下图)
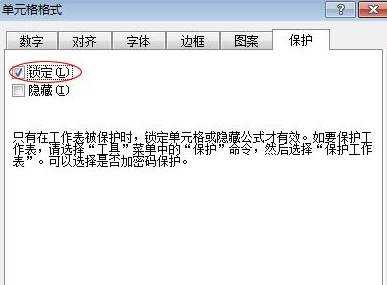
⑤继续选中需要锁定的单元格,然后单击菜单栏的“工具”-->保护-->保护工作表,在弹出的“保护工作表”窗口中我们输入锁定该单元格的密码(千万别把密码忘记了哟);(如下图)
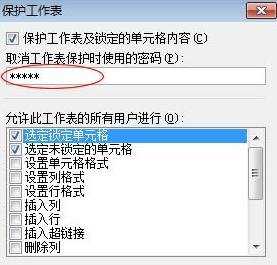
猜你感兴趣:
1.excel怎么锁定固定某些单元格不被编辑
2.excel表如何格解除锁定单元格
3.Excel表格中怎么锁定单元格
4.Excel中表格进行同时锁定行列的操作方法
5.Excel表格中进行锁定部分单元格的操作方法

excel表格设置锁定单元格图文教程的评论条评论