在word中怎样调节行高和列宽
发布时间:2016-12-02 13:41
相关话题
日常生活中,大家免不了的需要处理各种各样的文件,此时就需要进行排版,那么怎么排版才能达到最合适的效果呢?这个时候就会应用到调节行高和列宽。那么下面就由小编给大家分享下在word中调节行高和列宽的技巧,希望能帮助到您。
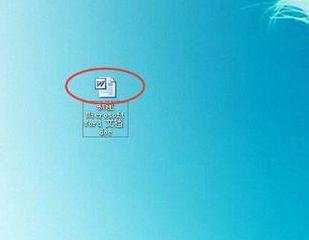
调节行高和列宽的步骤如下:
步骤一:打开要编辑的原文件,选中要调节的文字或段落。
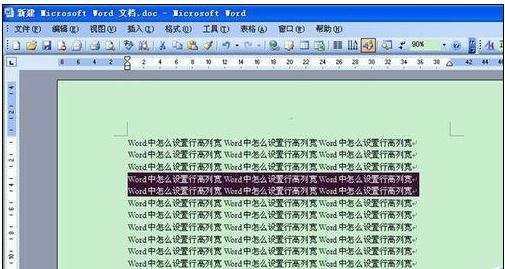
步骤二:鼠标右键单击选中文字,点击"段落"进入下一步。
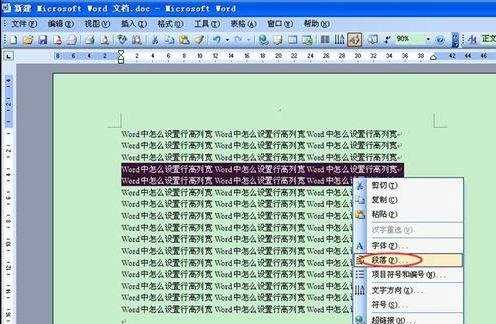
步骤三:在段落对话框设置行距,设置完成后点击“确定”。

步骤四:如下图所示,行高设置完成了,现在开始设置列宽。

步骤五:右键单击选中区域,选择“字体”进入下一步。
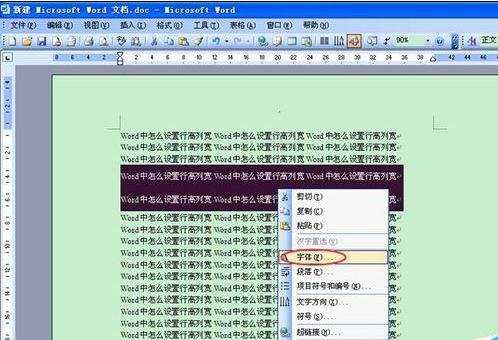
步骤六:在字体对话框中点开“字符间距”对话框。

步骤七:最后设置字符的间距和磅值并预览,设置完成后点击确定即可。
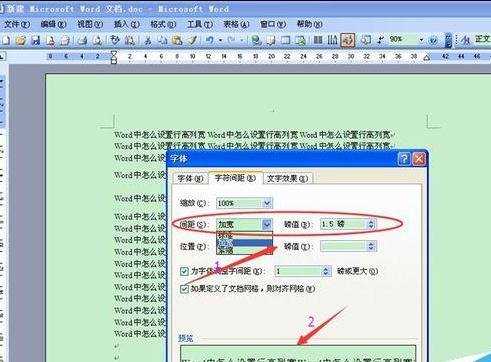
步骤八:如下图所示,行高和列宽就设置完成,你学会了吗?
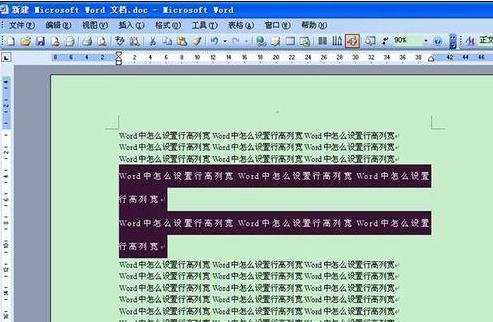

在word中怎样调节行高和列宽的评论条评论