编辑ppt文本框中文字对齐的方法
发布时间:2017-05-08 17:05
相关话题
相信很多朋友都有做PPT课件的时候吧!最近,有些朋友在做PPT时,遇到了一个麻烦,在PPT中插入文本框里的文字右侧难以对齐,十分影响排版的美观。下面小编教大家编辑ppt文本框中的文字。
编辑ppt文本框中文字对齐的方法
让我们先在打开的文稿中插入一个文本框,并输入一段文字吧。是不是看出来右侧不整齐了。以往我们只要用格式工具栏当中的“两端对齐”按钮就可以搞定了,但现在这个按钮却找不到了。
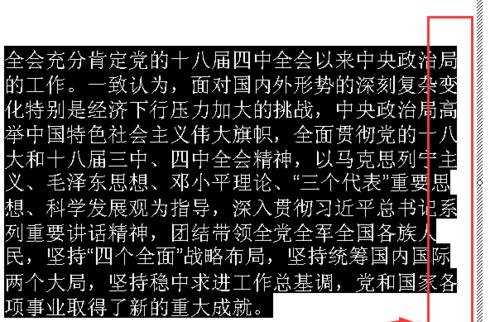
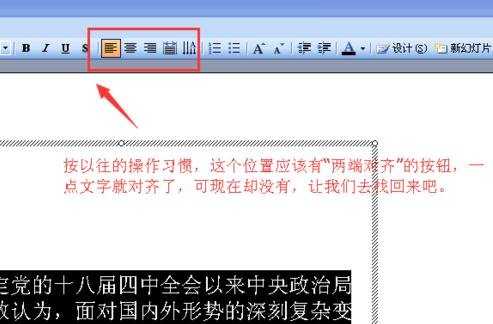
在格式工具栏(软件上方)后侧有一个倒三角的按钮,左键点击,并将鼠标移动到“删除或添加按钮”,再移动到”自定义“按钮单击。
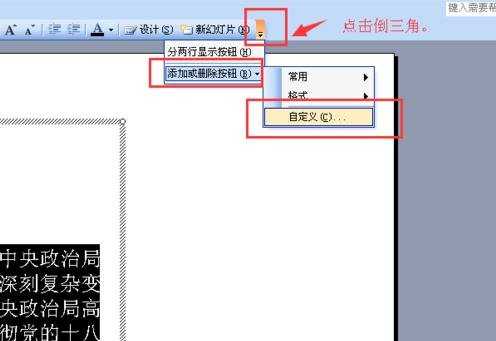
在调出的”自定义“窗口中,单击中间的”命令“标签,并点击类别当中的”格式“按钮。
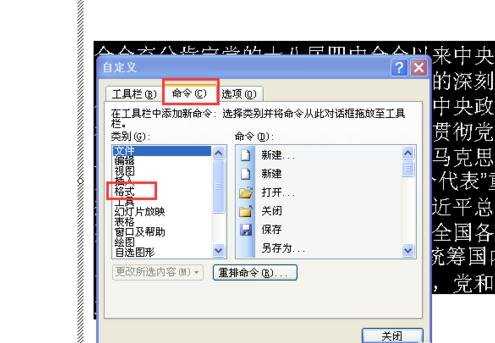
在点击”格式“按钮后,在右侧”命令“栏中下拉滚动条,找到”两端对齐“按钮,并用鼠标左键按住”两端对齐“按钮,并拖拽到格式工具栏当中。
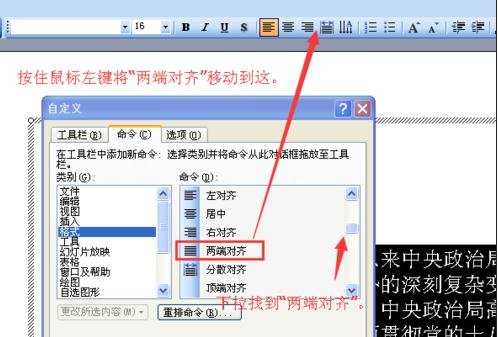
经过操作,这个”两端对齐“的按钮找回来了。下面,将广本框中的文字选定,再单击”两端对齐“按钮,这样文字就对齐,既整洁又美观了。
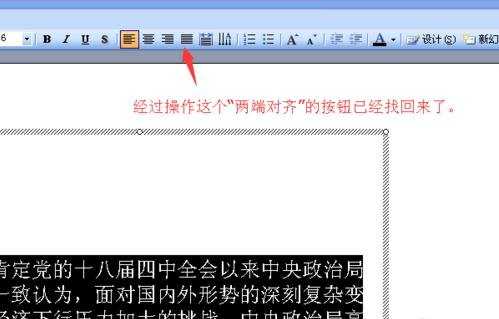
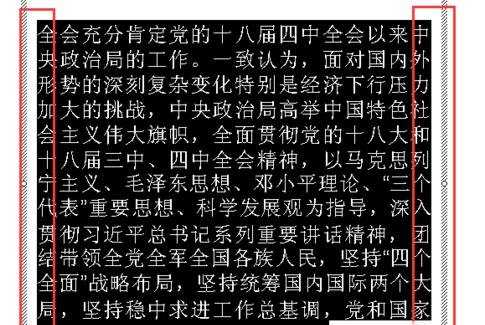

编辑ppt文本框中文字对齐的方法的评论条评论