win10中怎么设置延迟更新
发布时间:2016-12-02 01:47
win10中怎么设置延迟更新?在以前的w764旗舰版系统下载电脑中,就有不少用户提到了这个问题,每当自己正在工作,或者是正在玩游戏的时候,这个该死的自动更新程序就出来了,用户就这也被“骚扰”了,下面小编就教你win10中设置延迟更新的方法。
win10中设置延迟更新的方法:
1.首先,咱们按下win10电脑键盘上的windows按键,打开win10电脑的开始菜单,在这个开始菜单中,咱们点击其中的设置选项,如下图中所示。
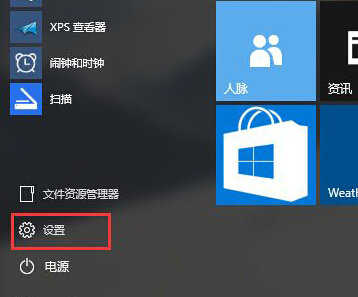
2.之后便会出现咱们win10电脑的设置窗口了,其中包含有很多的选择,咱们点击选择其中的“更新和安全”。
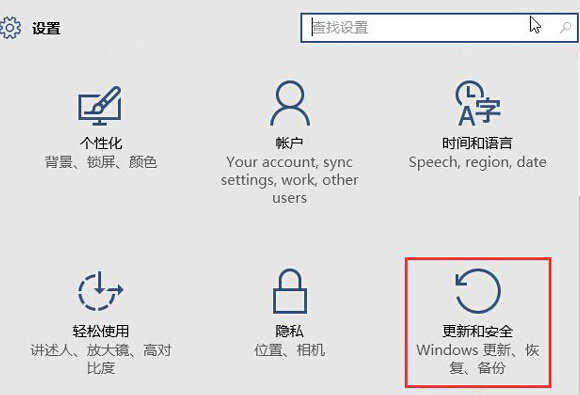
3.在之前出现的窗口中,咱们点击选择左侧菜单中的“windows更新”,然后在右侧窗口中选择“高级选项”。
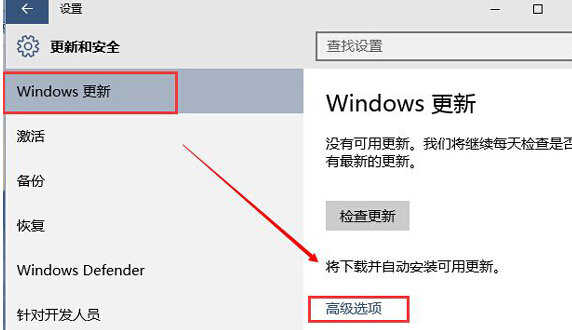
4.i出现的高级选项设置窗口中,咱们就可以看到延迟升级的选择了,咱们只需要在这个延迟升级勾选上,然后点击确定保存设置就可以了。
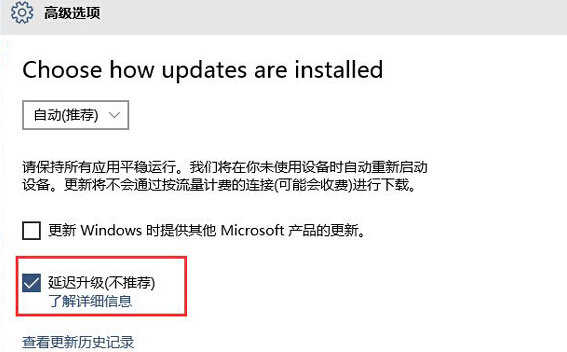
win10中怎么设置延迟更新相关文章:
1.Win10系统在哪里设置延迟更新
2.Win10系统的自动更新功能在哪
3.Win10升级更新速度慢的解决方法
4.WIN10老是提醒自动更新怎么办
5.Win10网络延迟太高怎么办
6.禁用Win10自动更新的方法
7.Win10更新后不提示自动重启如何设置
8.Win10调整操作中心设置的方法

win10中怎么设置延迟更新的评论条评论