无线路由器总是断网怎么办_无线路由器自动断网怎么办
无线网络在使用过程中容易出现信号不稳定以及断线的情况。一般来说,出现这种情况的原因有很多,需要逐一排查,下面是小编整理的无线路由器总是断网的解决方法,供您参考。
无线路由器总是断网的解决方法
排查硬件故障
对于一般小型网络,一般低端的无线宽带路由器即可满足需求,但这又给稳定性上带来了一些缺陷。因此,出现比较频繁的自动断线时,首先应检查一下硬件设备的工作情况。重点检查设备的工作环境,信号是否受到干扰,有线网络工作是否正常,尤其是夏天其温度是否过高等等,这些都是检查的重点。因为温度高、信号受到干扰都会影响到网络信号特别是对无线信号产生较大的影响。

排查软件故障
检查自己的IP地址,像小编我的问题就是出现在IP地址的问题上,之前设置是自动获取IP的,所以导致一直频繁断网。怎么检查自己的IP地址呢,首先我们先右键单击“网上邻居”,在下拉的选项里单击“属性”按钮。

单击“属性”按钮之后会弹出如图对话框,这时我们右键单击“本地连接”,在下拉的属性里选择“状态”按钮。


单击“状态”按钮会出现如图所示对话框,这时我们单击“支持”按钮。

单击“支持”按钮会出现如图所示情况,这时我们可以看到有一个“地址类型”,如果你的地址类型显示的是“手动配置”的话,那么IP地址设置没问题,如果显示的是“通过DHCP指派”的话,那么就有问题了,小编我的问题就是出现在这里的。

如果地址类型显示的是“通过DHCP指派”的话,那么我就要手动给自己的电脑设置一个IP地址了,怎么设置呢?首先我们先单击“开始”按钮,然后单击“运行”,在“运行”的输入框里面输入“CMD”,输入完成后按回车键。

按回车键之后就会出现如图所示对话框,这时我们在后方输入“ipconfig /all”,输入完成后按回车键。
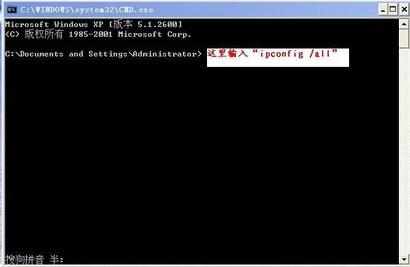
按回车键之后就会出现如图所示啦,这时我们就可以看到自己的IP自己啦。此时我们回到本地连接,右键单击本地连接,在下拉的选项里单击“属性”按钮。
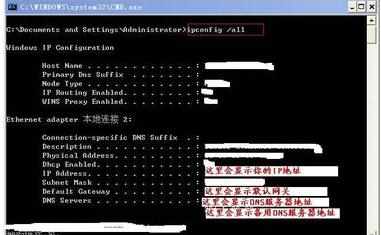
单击“属性”按钮之后会弹出如图对话框,这时我们找到“internet协议(TCP/IP)”,找到之后双击该选项。

双击之后会出现如图所示,这时我们单击“使用下面的IP地址,使用下面的DNS服务器地址”。
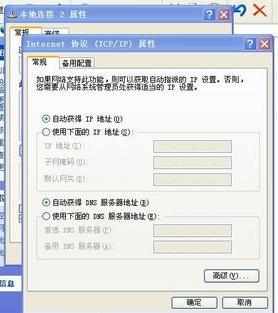
单击之后就会出现如图所示,这时我们在IP地址后方输入刚刚在运行那里显示的IP地址,也就是第八步骤所示的图片那里。IP地址输入“192.168.1.后面这位数可以随便输入,可以输入2,或者3,4,5都可以,默认网关为”192.168.1.1。DNS服务器地址为下图2显示的地址,将那个地址输入进去,输入完成后单击下方的“确定”按钮即可。


单击“确定”按钮之后我们单击右键单击“本地连接”,在下拉的选项里单击属性,这时我们就可以看到自己的地址类型显示为收到输入,这时我们也会发现电脑已经连接网络了。亲们这里要注意哦,小编这里主要讲的是IP地址的问题,如果你的IP地址无问题,就要用其他的排查方法来排查路由器经常断网的原因了。


无线路由器总是断网怎么办_无线路由器自动断网怎么办的评论条评论