excel2013单元格怎么按颜色求和
相关话题
excel2013单元格怎么按颜色求和?在编辑excel文档的时候,我们经常会用到求和公式。虽然求和是一件很简单的事情,但是如果是要给指定颜色的单元格求和的话,就比较复杂了,只要是跟着小编的步骤走,就一定可以学会。
excel2013单元格按颜色求和的步骤:
1、首先我们先打开我们需要给指定颜色求和的文档,打开之后我们先单击需要将求和的值显示在哪个单元格。比如求和的值要显示在“紫色求和”后方的单元格的话,那么我们就单击该单元格。
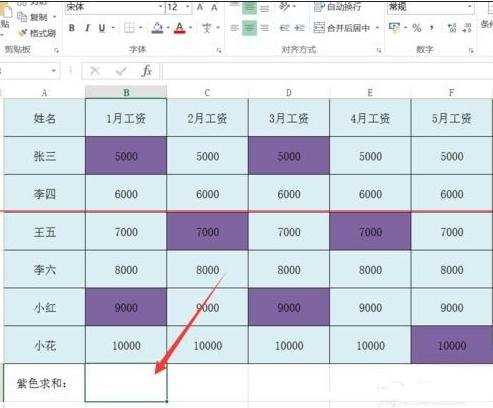
2、单击单元格之后我们同时按下“ctrl+f”键,然后调出查找功能。此时我们单击对话框上的“选项”按钮。
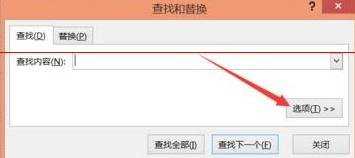
3、选择选项按钮之后会下拉选项,此时我们选择对话框上的“格式”按钮。
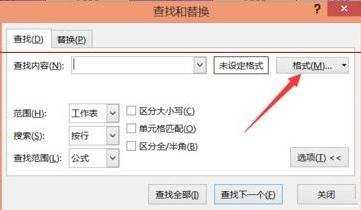
4、选择格式之后会再次弹出一个对话框,在对话框上会发现有一个“填充”选项,选择该选项。
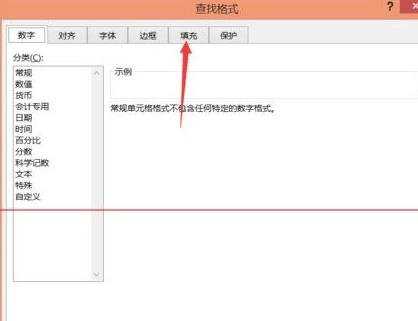
5、选择填充之后会进入到颜色填充控制面板,此时我们选择好我们的填充颜色,因为我们要求和的单元格是紫色的,所以此时我们选择紫色填充颜色,选择好之后单击下方的“确定”按钮。
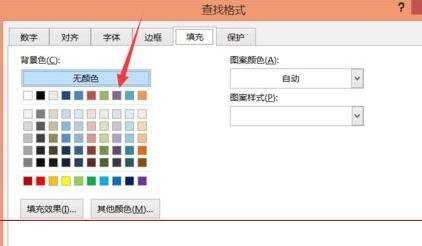
6、选择确定按钮后会回到查找对话框,此时我们单击对话框上的“查找全部”选项。
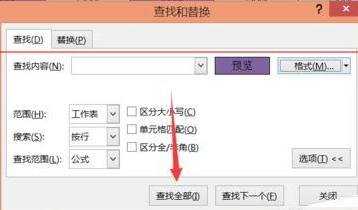
7、然后就会将单元格里面所有紫色的单元格都查找出来了,此时我们将查找的选项全部选上,单击第一个查找出来的选项,然后按下“shift”,再单击查找出来的最后一个选项就可以将查找出来的选项全部选上。都选择好之后我们单击菜单栏里的“公式”按钮。
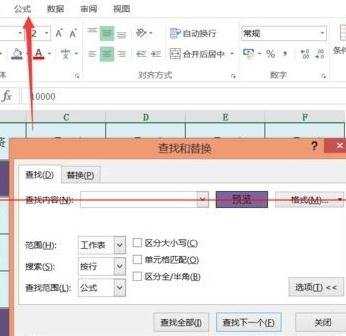
8、单击公式按钮后会进入到如图,此时我们单击面板上方”定义名称“后方的小三角形。
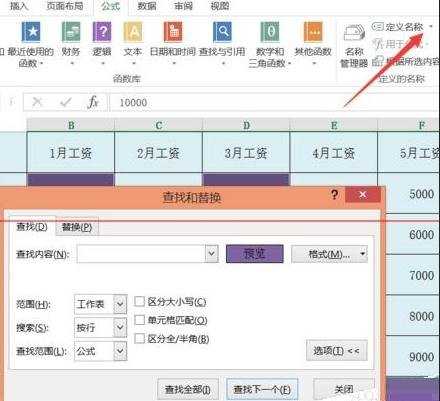
9、单击小三角形之后会再次下拉选项,在下拉的选项里再次单击”定义名称“按钮。
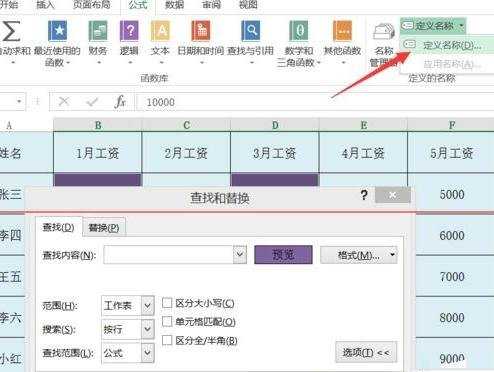
10、然后会弹出一个对话框,此时对话框上会有一个”名称“选项,我们在名称后方的输入框里面输入我们想要设置的名称。这里要注意的是,你输入的名称是在 后续输入公式的时候要输入的,所以越简单越好。比如我们要求和的是紫色,那么我们就输入”紫色“,然后单击”确定“按钮。
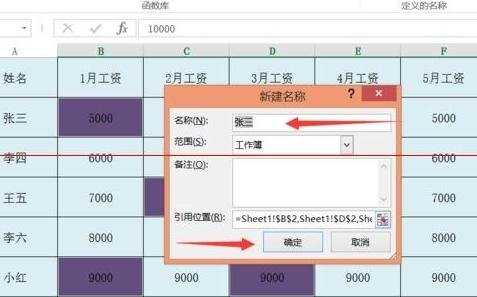
11、单击确定按钮后我们将查找的对话框也关闭掉,然后我们在单元格上输入公式”=sum(紫色),然后按下回车键,如图所示。
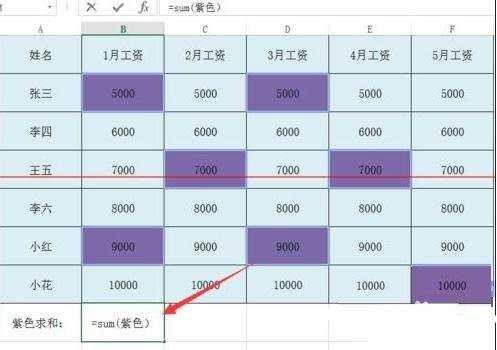
12、按下回车键之后我们就会发现,紫色单元格的求和值就出来了。
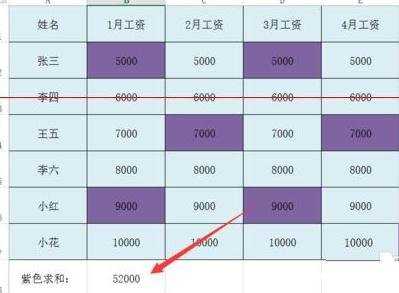

excel2013单元格怎么按颜色求和的评论条评论