word坏了怎么修复_word文档损坏怎么修复
相关话题
有时候我们在使用word文档时,可能因为一时得粗心按错了,导致word文档有所损坏,这个时候我们要怎么修复?下面是小编整理的word坏了修复的方法,供您参考。
word坏了修复的方法
文档格式法
这种方法是将损坏的Word文档转换为另一种格式,然后再将它转换回Word文档格式。这是最简单和最彻底的文档恢复方法。所以如果遇到显示混乱的情况,推荐首先使用这种方法。步骤如下: 【此段来源于网络】
打开Word文档,依次在菜单栏单击【文件】——【另存为】
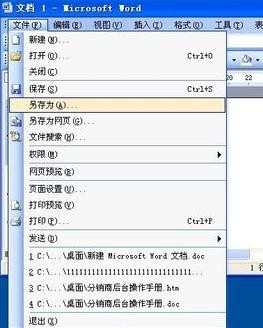
在【另存为】窗口单击“保存类型”,在下拉列表中选择【RTF格式(*.rtf)】,单击【保存】按钮。

打开转换好的RTF文件,接着同样再单击【文件】菜单中的【另存为】命令

在【保存类型】列表中选择【Word文档(*.doc)】,单击【保存】按钮

Word文档与RTF的相互转换将保留其格式,如果这种转换没有修复文件,则可以尝试与其他格式相互转换,这将不同程度地保留Word文档的格式。如果使用这些格式均无法解决本问题,可将文档转换为纯文本格式(.txt),再转换回Word格式。由于纯文本的简单性,有可能修复损坏处,但是Word文档的所有格式设置都将丢失。 【此段来源于网络】
重设格式法
Word用文档中的最后一个段落标记关联各种格式设置信息,特别是节与样式的格式设置信息。这样,如果我们将最后一个段落标记之外的所有内容复制到新文档,就有可能将损坏的内容留在原始文档中。步骤如下: 【此段来源于网络】
打开损坏的Word文档,单击菜单栏的【工具】,打开的菜单单击【选项】命令
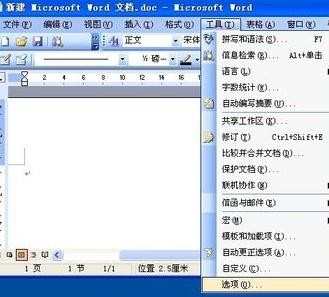
切换到【编辑】标签,将【使用智能段落选择范围】前面的勾去掉,单击【确定】按钮
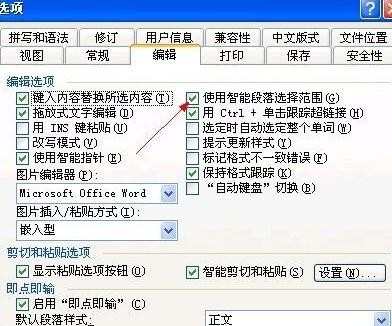
选定最后一个段落标记之外的所有内容:先按【Ctrl+End】组合键,然后再按【Ctrl+Shift+Home】
在常用工具栏依次单击【复制】、【新建空白文档】、【粘贴】按钮
重建模板法
Word在“Normal.dot”模板文件中存储默认信息,如果该文件被损坏,Word文档也有可能出问题。创建新的Normal模板的步骤如下: 【此段来源于网络】
单击【开始】菜单,单击【运行】命令

在【打开】栏粘贴以下路径,单击【确定】按钮
%APPDATA%MicrosoftTemplates
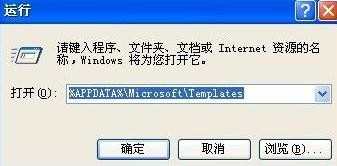
打开的文件夹窗口将【Normal.dot】文件删除掉
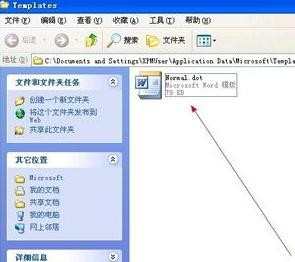
如果看不到Normal.dot文件,可能是被隐藏起来了。需这样设置:在最上方菜单栏依次单击【工具】——【文件夹选项】

切换到【查看】选项卡,在【高级设置】列表框将【隐藏受保护的操作系统文件(推荐)】前面的勾去掉,并选择【显示所有文件和文件夹】,单击【确定】按钮使设置生效。

创建新的Normal模板后,可以尝试打开损坏的文档。如果问题解决了,那就表明旧的Normal模板确实已经损坏。此外,如果你的文档还用到了“Normal.dot”之外的其他模板,为解决问题,也请尝试重新创建该模板或使用它的较早版本。

word坏了怎么修复_word文档损坏怎么修复的评论条评论