excel中限制单元格输入内容的设置方法
相关话题
Excel中提供了“数据有效性”这样一个验证功能,可以设定输入的规则,如果输入的数据不符合规则则不允许录入。我们可以利用这个功能来实现让表格使用者只能填写或选择符合规则的内容,从而达到多人分别填写也能使表格内容标准化的目的。今天,小编就教大家限制单元格输入内容的设置方法。
Excel中限制单元格输入内容的设置步骤如下:
数据有效性在哪:
12003版的有效性设置在【数据】菜单下的【有效性】。
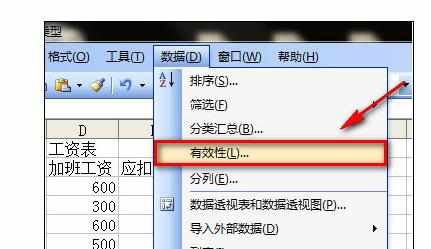
22007版以后的数据有效性在功能区【数据】选项卡下的【数据有效性】按钮中。在数据有效性中,除了可以选择限制单元格输入内容外,还可以“圈释/清除无效数据”。
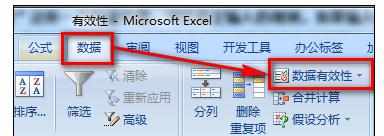
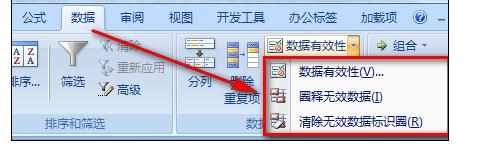
数据有效性基本界面介绍:
数据有效性设置的第一个选项卡是【设置】。
在【设置】选项卡可以设置“允许”输入数据的类型,并在“数据”处具体设置输入限制的具体规则。“允许”输入的数据类型也有如下图的多种格式。
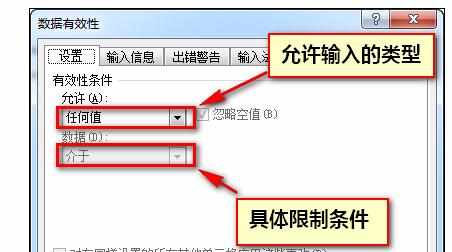
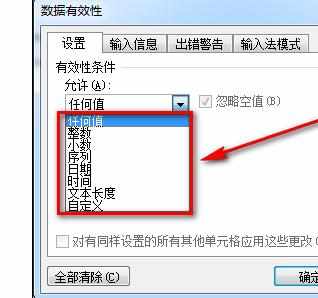
第二个选项卡是【输入信息】,在这里设置后可以在录入数据前弹出提示框,提示表格使用者该单元格内容的填写要求。
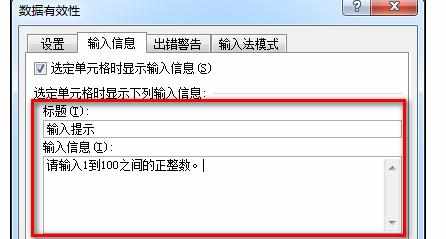
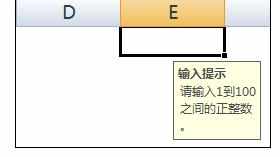
第三个是【出错警告】选项卡,我们在这个界面可以设置一旦表格使用者录入了不允许输入的值,表格将弹出警示框提示,同时取消录入的内容。
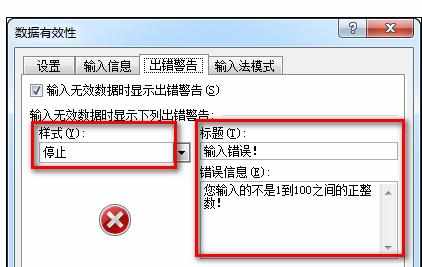

利用数据有效性限制输入示例:
例1,限制输入1到100之间的整数。
如下图,在【允许】处选择“整数”,在【数据】处选择“介于”,然后输入最小值1和最大值100,然后点击【确定】按钮即可。如果输入超过范围的值将不允许输入。限制输入小数或者日期类似,不再赘述。
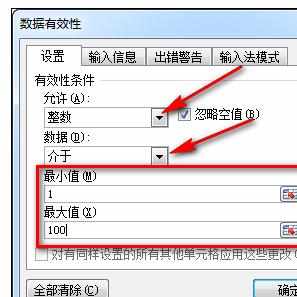
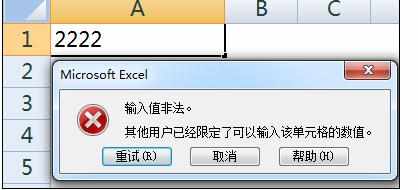
例2,限制只能选择固定值录入。
如下图,B1:B4是标准可选择数据。我们在有效性中选择“序列”,并在“来源”处选择B1:B4范围,这样在单元格中就生成了固定内容的下拉菜单,只能选择下拉菜单中的内容进行录入,从而使录入内容标准化。
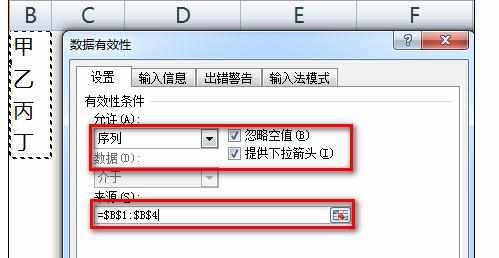
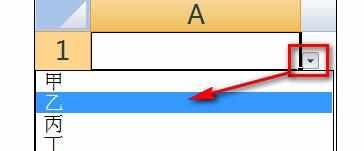
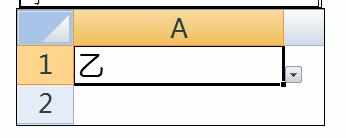
例3,限制输入固定长度的文本。
如下图,选择“文本长度”作为限制条件,选择长度“等于”“5”。这样,不等于5个字符的输入内容是被拒绝的。
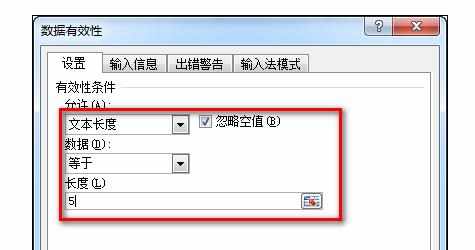
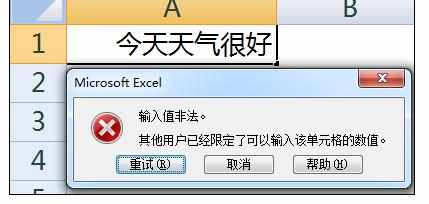
例4,使用函数、公式作为限制输入内容的标准。
数据有效性接受利用函数、公式作为限制条件极大的拓展了有效性的应用,上述例子的内容均可通过公式判断来实现。
具体来举例,我们要限制A1输入的内容为奇数,可以选择【自定义】,并输入公式:
=MOD(A1,2)=1。这样所有的偶数将无法输入A1单元格。
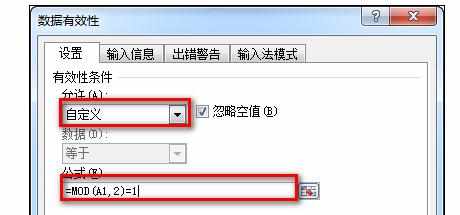
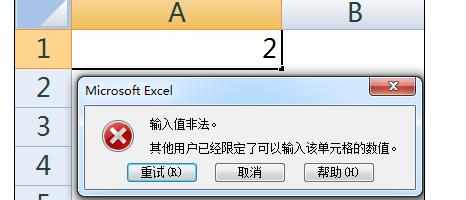
使用数据有效性的提示:
1、设置数据有效性时需要注意设置程序,一般选中要设置有效性的单元格后再点击【数据】-【有效性】功能;
2、在【自定义】状态下使用函数、公式作为限制条件时注意相对引用和绝对引用;
3、如果设置有效性的单元格内容是公式返回的,有效性将不起限制作用。只能用【圈释无效数据】来标出不符合设定条件的单元格。

excel中限制单元格输入内容的设置方法的评论条评论