excel表格内自动计算的教程
相关话题
Excel表格中的数据具体该如何操作才能达到自动计算的效果呢?下面是由小编分享的excel表格内自动计算的教程,以供大家阅读和学习。
excel表格内自动计算的教程:
表格内自动计算步骤1:首先在电脑上新建一个EXCEL表格。

表格内自动计算步骤2:点开

表格内自动计算步骤3:这里是告诉大家怎么用公式,就不假设情境了。随便输入一个公式啊。
选择一个单元格,我们将他叫做“结果栏”吧。
然后在上面的公式栏开始输入公式

表格内自动计算步骤4:我们先算加法。
输入公式(引号不是公式的内容)“=F9+F10”(这里有问题的,可以先跳到步骤七看一下)
输入完成之后按回车确定,这里公式就隐藏起来了,表示公式设置成功。
此时这个单元格的数字是0.因为0 加0还是等于0 嘛。

表格内自动计算步骤5:这个公式内容的含义是:结果栏显示的数字,是"F9"和“F10”这两个单元格的数字之和。
检验一下,在F9和F10两个单元格分别输入数字,结果栏果真显示了相应的结果哟~~

表格内自动计算步骤6:如果大家还是不明白这个公式怎么输入的,那么我来一个分步骤详解啊。
首先,点击单元格,输入一个等于号。在主键盘区域右上方,回车的左上边一点,删除键的左边。
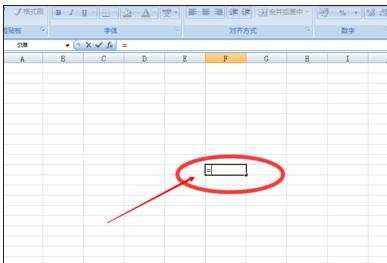
表格内自动计算步骤7:然后“F9”就不用手动输入了,直接鼠标左键点击这个单元格,相应值会自动显示在单元格里面的。
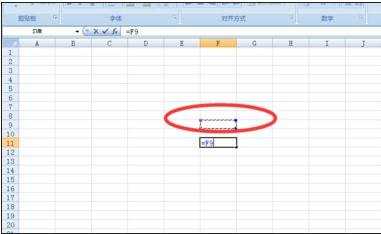
表格内自动计算步骤8:然后再输入一个加号。
加号就是刚才的等于号,不过此时需要按住SHIFT键,再按这个键,出来的就是加号。
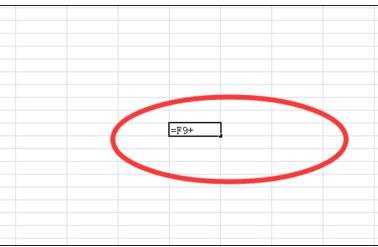
表格内自动计算步骤9:再点击一下F10这个单元格。一个完整的公式就出来啦~~
再回车一下,一个完整的公式就新鲜出炉啦~~
此时只要上面的两个单元格有数字,结果栏就会自动计算出相应的结果,是不是非常方便呢?
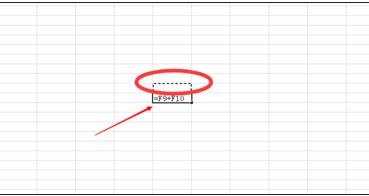
看了excel表格内自动计算的教程还看了:
1.excel表格设置自动计算工资的教程
2.excel2007 自动计算的教程
3.excel表格内进行加法运算的教程
4.excel表格内计算总分的教程
5.excel2013 自动计算的教程
6.excel怎么设置自动计算
7.excel表格计算概率的教程

excel表格内自动计算的教程的评论条评论