ppt添加音乐如何设置一直播放
发布时间:2016-12-18 14:48
相关话题
怎么在ppt中添加音乐并一直播放呢?下面小编就为你提供ppt添加音乐如何设置一直播放的方法啦!
ppt添加音乐设置一直播放的方法:
一.插入声音
打开2003版powerpoint。
插入声音。点击插入影片和声音文件里的声音
选中你要插入的声音
这时ppt背景图片右上角会出现一个金色的小喇叭图标
二.编辑声音
右键单机小喇叭图标,弹出下图对话框
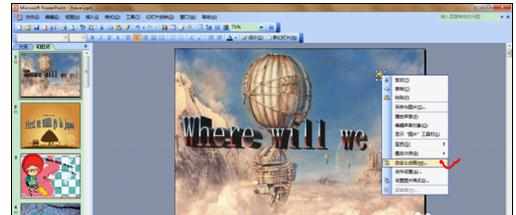
选择[自定义动画]选项,弹出下图对话框
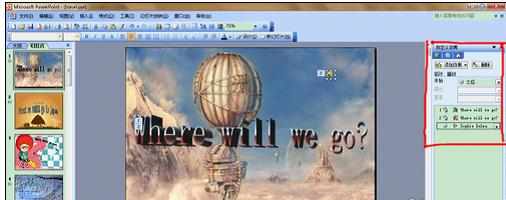
单击[开始]选项右侧的黑色小三角,选择[之前]
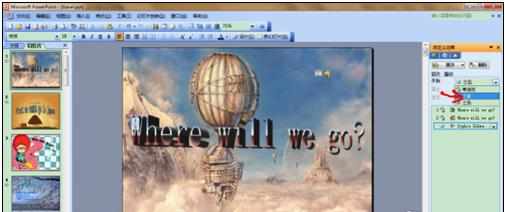
单击歌曲名称后面的黑色小三角,选择[高级选项],如下图
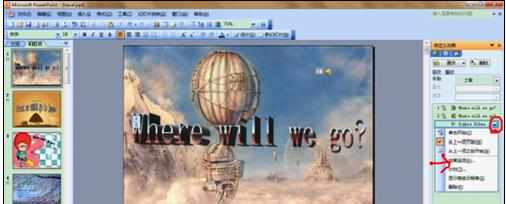
将效果中停止播放选项选择第三项,在()张幻灯片之后,()里填写任何一个大于你幻灯片数的数字,我19张幻灯片,所以选19.不知道会做多少张的同学可以选择99。


ppt添加音乐如何设置一直播放的评论条评论