excel表格中匹配函数的使用方法
发布时间:2016-12-22 11:41
相关话题
Excel中经常需要用到函数匹配数据,匹配函数具体该如何使用呢?下面是由小编分享的excel表格中匹配函数的使用方法,以供大家阅读和学习。
excel表格中匹配函数使用方法:
匹配函数使用步骤1:我们一个excel表,需要在另一个表中找出相应同学的班级信息。
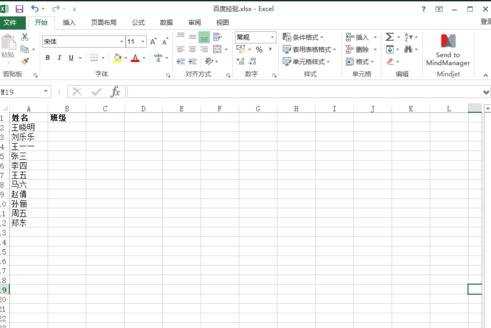
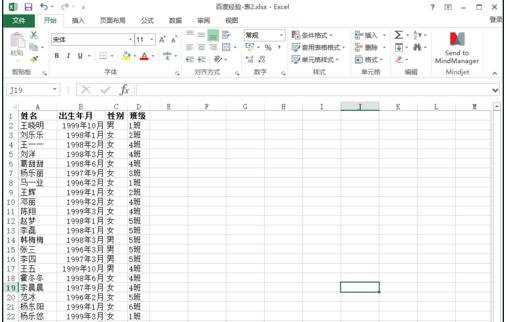
匹配函数使用步骤2:把光标放在要展示数据的单元格中,如下图。
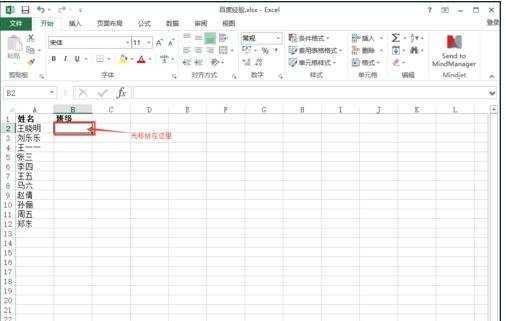
匹配函数使用步骤3:在单元格中输入“=vl”会自动提示出VLOOKUP函数,双击蓝色的函数部分。
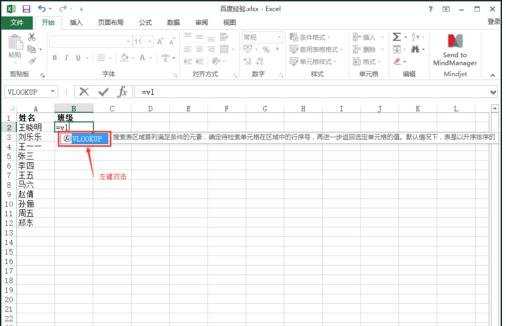
匹配函数使用步骤4:单元格中出来VLOOKUP函数。
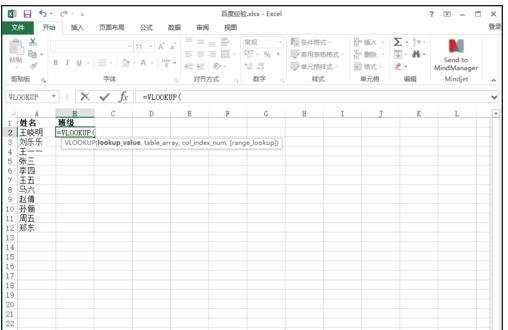
匹配函数使用步骤5:选择第一列中需要匹配数据的单元格,选中一个就可以,然后输入英文状态下的逗号“,”。
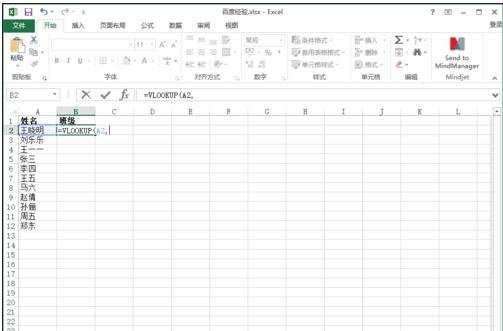
匹配函数使用步骤6:返回到第二张表【百度经验-表2】,选中全部数据。
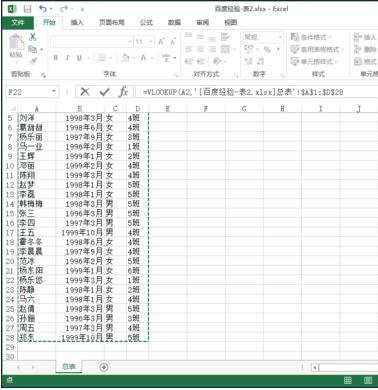
匹配函数使用步骤7:因为我们要返回的是【百度经验-表2】中第四列的班级信息,所以在公式中再输入“4,”(逗号是英文的)。(ps:提示信息让我们选择“TRUE”或“FALSE”,不用选,直接按回车键就可以)
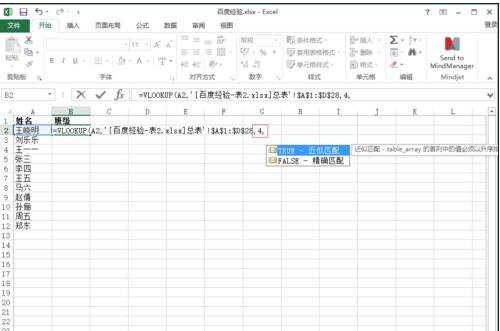
匹配函数使用步骤8:按回车键之后,展示数据,效果如下图。
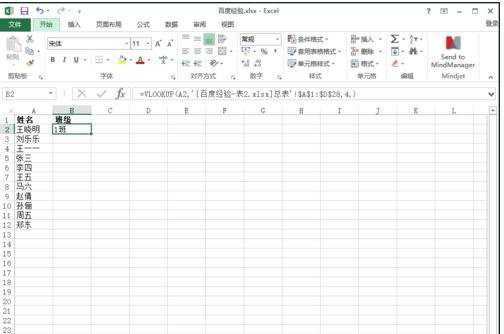
匹配函数使用步骤9:要把一列中的数据都匹配出来,只需要按下图操作。
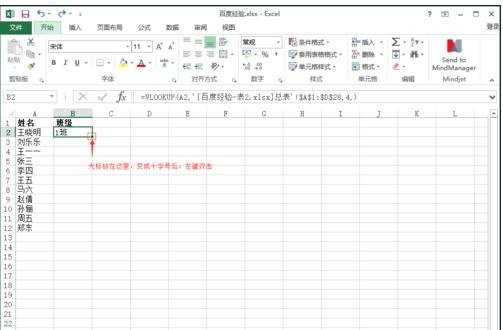
匹配函数使用步骤10:完成操作,最终效果如下。
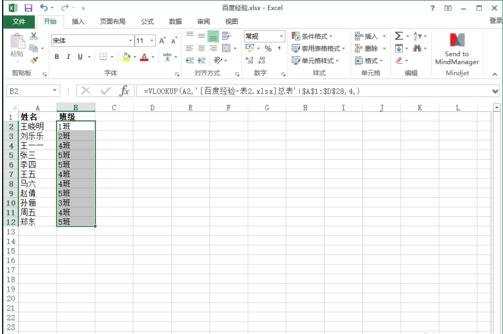
看了excel表格中匹配函数的使用方法还看了:
1.怎么在excel中使用VLOOKUP函数
2.excel表格里利用Vlookup函数匹配数据教程
3.excel中VAR函数的使用方法
4.excel表格函数right的使用方法
5.excel中and函数的使用方法
6.Excel表格中求差函数公式怎么样使用?
7.excel提取单元格内容函数的使用方法

excel表格中匹配函数的使用方法的评论条评论