Word 2013文档如何限制编辑
发布时间:2017-03-08 23:37
相关话题
在word2013中,某些文件你可能只想让别人阅读,不想别人对其编辑,但加密又比较麻烦,此时你就可以利用Word自带的限制编辑的功能。下面就跟小编一起看看吧。
Word 2013文档限制编辑的步骤
1、用 Word 2013 打开一篇文档,切换到“审阅”选项卡,并执行“保护”选项组中的“限制编辑”命令,如图:
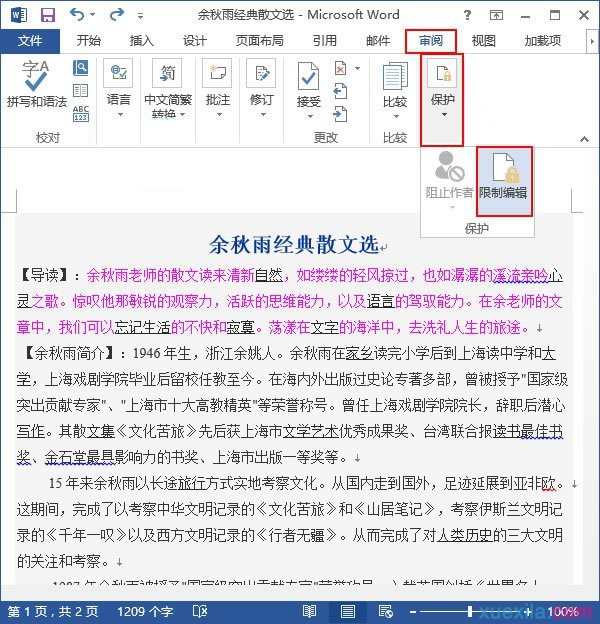
2、在弹出的“限制编辑”任务窗格中,勾选“2. 编辑限制”栏的“仅允许在文档中进行此类型的编辑”,并单击“3.启动强制保护”栏的“是,启动强制保护”按钮,如图:

3、此时会弹出一个“启动强制保护”对话框,在“密码”区域中的“新密码(可选)”文本框中设置密码,然后在“确认新密码”文本框中输入之前设置的密码进行确认,并单击“确定”按钮,如图:

4、到这里,保护文档的全部工作都已完成,但是文档窗口会自动保留“限制编辑”任务窗格,我们可以单击其右上方的“关闭”按钮来关闭它,如图:

5、现在,如果我们某次不小心的操作是可以修改文档内容的,就会发现,这种操作其实是不可用的。例如,我们想移动文档中的文本时,就会出现下图的效果,如图:
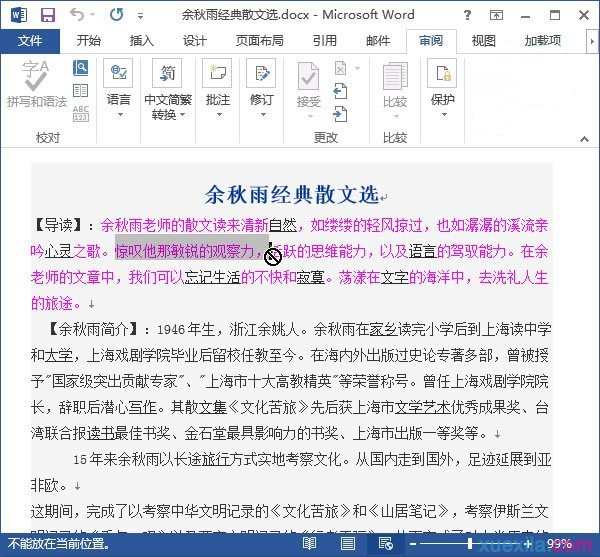
Word2013限制编辑的相关文章:
1.Word2013怎么对文档进行限制编辑
2.如何在word2013中设置限制编辑
3.word2013怎样取消限制编辑

Word 2013文档如何限制编辑的评论条评论