笔记本未安装音频设备怎么办
在平时的日常生活里,有时候我们电脑会显示为安装音频设备的问题,那么该如何解决笔记本未安装音频设备这个难题呢?下面是小编收集的关于笔记本未安装音频设备的解决方法,希望对你有所帮助。
笔记本未安装音频设备的解决方法
步骤一:使用音频故障排除工具
Windows 7 包含一个音频故障排除工具,可以自动检测音频和声音设备的问题。请按照以下步骤使用音频故障排除工具:
1、重新启动电脑。
2、点击任务栏上的“声音”图标。
如果图标显示正常( )且电脑有声音,则问题已解决。
如果图标下方显示 X( ),请继续下一步操作。
3、点击任务栏上的“声音”图标
或者

右键点击该图标,然后点击“有关声音问题的疑难解答” 。
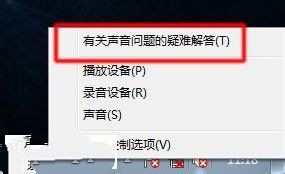
音频故障排除工具会检查声音问题。音频故障排除工具完成检查后,会显示检查结果。
点击“应用此修复程序”。如果电脑有声音,则问题已解决。
如果电脑仍没有声音,请点击“查看其它选项” 或执行步骤三 。
步骤二:重新安装音频驱动程序 按照以下步骤操作,安装原始音频驱动程序:
出厂预装 Windows 7 操作系统的电脑
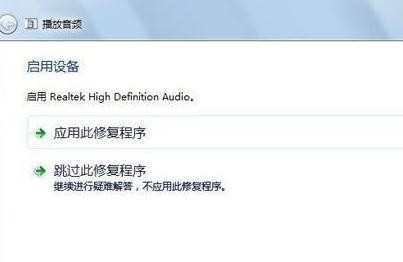
1、依次点击“开始” →“所有程序”→“恢复管理器”,然后再次点击“恢复管理器”。
注 :只有出厂预装了操作系统的台式电脑包含了“恢复管理器”。
2、在“恢复管理器”窗口中,请您点击“硬件驱动程序重新安装”。
3、在“硬件驱动程序重新安装”欢迎界面上,点击“下一步” 按钮

4、选择要重新安装的音频驱动程序,例如:Realtek HD Audio ,然后点击“下一步” 按钮。
注 :本文以重新安装 Realtek HD Audio 声卡驱动程序为例。

6注 : 如果未列出要重新安装的音频驱动程序,请选择“此驱动程序不在列表中” ,然后点击“下一步” 按钮。帮助信息将提示您如何使用“Windows 设备管理器”来安装驱动程序。按照屏幕上的说明操作。5.“恢复管理器”将开始重新安装驱动程序。驱动程序安装结束后,点击“完成” 按钮,重新启动电脑。6.电脑启动后,测试是否有声音。

笔记本未安装音频设备怎么办的评论条评论