ppt2010教程如何设置动画播放顺序
发布时间:2017-06-13 14:04
相关话题
怎么在ppt2010中设置动画顺序呢,看到别人的ppt那种字体炫酷的出场方式是不是很心动呢?其实自己也可以做哦,下面小编就为你提供ppt2010如何设置动画顺序的方法啦!
ppt2010设置动画播放顺序的方法
首先编辑好文字,如下图.
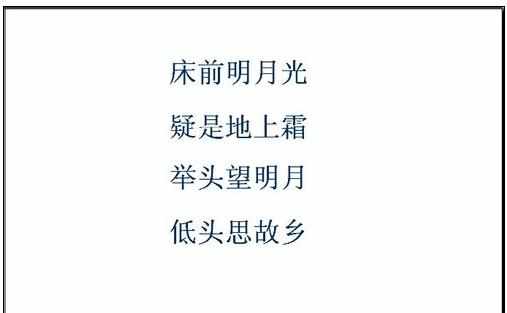
给第一段文字“床前明月光”设置动画,选定这段文字,右击,选择自定义动画。
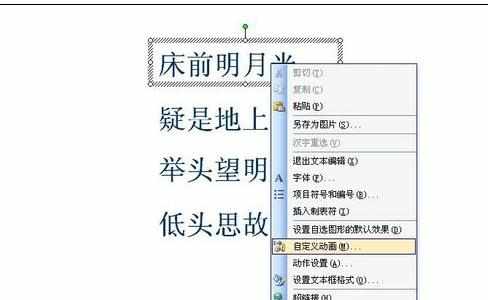
这时候右边窗口就会出现如下选项。
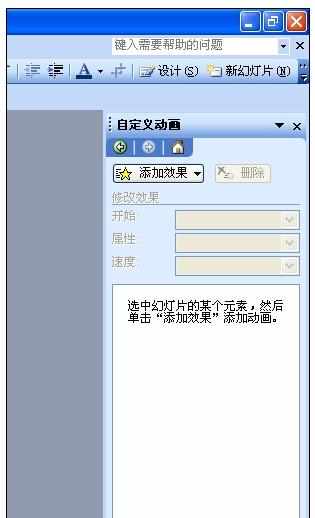
鼠标点击“添加效果”按钮,在点击“进入”后“飞入”,效果很多种,可自己尝试。
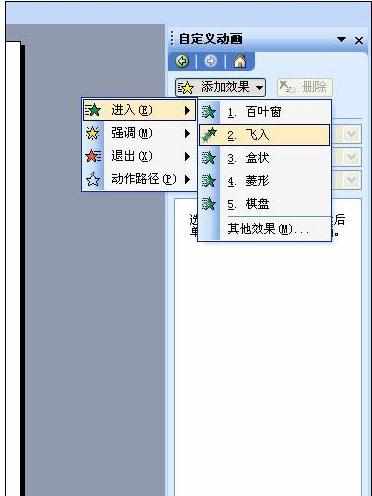
这样“床前明月光”的动画就设置好了,而且这段文字左上方就会出现“1”字,表示放映时,这段文字是第一个出现。

用同样的方法设置好其他三段文字的动画,设置好后,如图所示,就会出现四个序号。
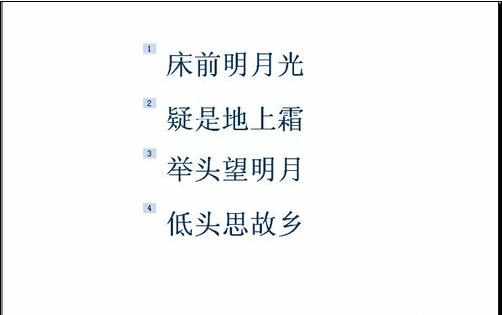
窗口右边会显示出这四个动画。

如果想调整四段文字的顺序,比如将“床前明月光”调到第三个出现,则单机“床前明月光”按钮,拖动到第三个就行。
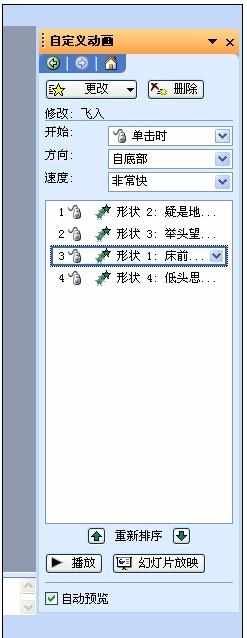
猜你感兴趣:
1.ppt2010如何设置动画出现顺序
2.ppt2010视频播放顺序怎么设置图文教程
3.怎么在ppt2010中设置顺序播放视频
4.ppt怎样修改动画播放顺序

ppt2010教程如何设置动画播放顺序的评论条评论