Win8怎么进行系统优化
相关话题
Win8的配置相对Win7降低很多,对系统资源的使用也有降低,不过通过进一步优化,可以降低对机器CPU和内存的要求,今天小编给大家介绍下Win8怎么进行系统优化吧。
Win8进行系统优化方法
关闭动态磁铁 节约流量且不会看得眼晕
其实关闭动态磁铁或许算不上优化项目,不过关闭后可以避免满屏的磁铁滚动显示内容,避免看的眼晕,还能节约少少网络流量,特别是那些只有少量移动网络流量的用户。
具体步骤:开始屏幕→选择任意动态磁铁→右键→在底部选项栏中选择“关闭动态磁铁”。

注意事项:无
5、找回开始菜单 让开始菜单重新开始
Windows 8去除了传统的开始菜单,让不少用惯开始菜单的用户感觉不太习惯,特别是在使用Windows 附件时(如计算器等),这里介绍一个方法,可以召唤出一个类似于开始菜单的菜单,同时又不会影响开始屏幕。
具体步骤:任务栏→右键菜单→工具栏→新建工具栏→浏览找到如下路径“C:ProgramDataMicrosoftWindowsStart Menu(显示为开始菜单)Programs(显示为程序)”→选择文件夹。设置过后在任务栏就会出现一个程序选项,单击其右侧的双箭头按钮就可以看到一个类开始菜单。
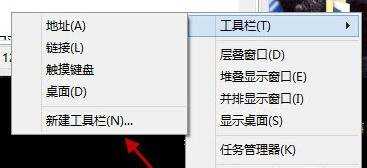
6、关于那些传统优化项目
还有就是传统优化项目,这些优化项目从XP就可以开始使用了,这里顺便也提一下。
设置视觉效果为最佳性能:计算机→右键菜单→属性→高级系统设置→系统属性→高级→性能→设置→视觉效果→调整为最佳性能。
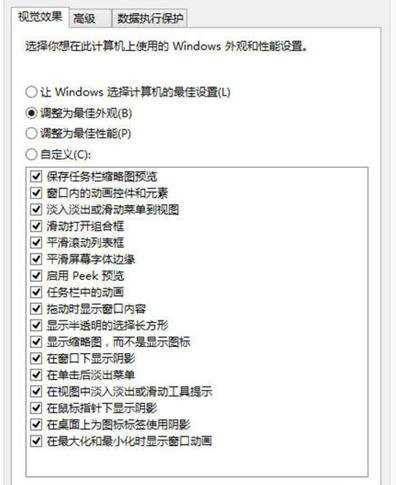
设置虚拟内存到其它分区:计算机→右键菜单→属性→高级系统设置→系统属性→高级→性能→设置→高级→虚拟内存→将虚拟内存设置到其它分区。

设置临时文件夹到其它分区:现在除系统盘外的其它任意分区根目录下新建一文件夹“temp”,如E:temp,然后计算机→右键菜单→属性→高级系统设置→系统属性→高级→环境变量→将用户变量TEMP及TMP的值改为E:temp,系统变量的TEMP及TMP的值改为E:temp,其它变量值千万别修改。
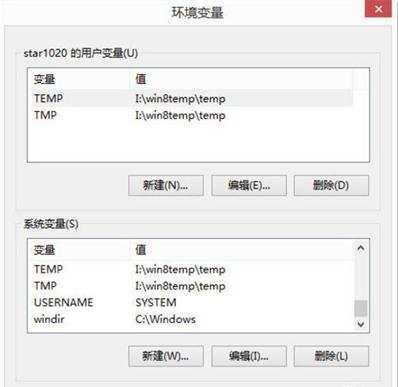
总结
经过以上优化后,相信Windows 8的运行会更加流畅一些,对于优化操作,笔者认为使用优化软件的一键优化操作还是有风险的,特别是在Windows 8下。自己手动优化虽然麻烦,但是出了故障可以较容易找出引起故障的罪魁祸首。过渡优化有害系统健康!

Win8怎么进行系统优化的评论条评论