win7怎么关闭麦克风增强
发布时间:2016-12-09 12:25
相关话题
Windows7系统的麦克风每次都会自动加强、Win7总是自动加强麦克风等问题,那么win7怎么关闭麦克风增强呢?小编与大家分享下win7关闭麦克风增强的具体操作步骤,有兴趣的朋友不妨了解下。
win7关闭麦克风增强方法
步骤一、首先查看你的任务栏的右下角是否能找到扬声器的图标,有的话右击该图标,然后会弹出一个对话框,在窗口上选择“录音设备”,如图所示:

步骤二、选择好录音设备之后,会弹出一个声音属性窗口,在窗口上选择“默认的设备麦克风,然后右击该选项,弹出了对话框,在上面选择”禁用“选项即可。如图所示:

步骤三、点击之后,你现在去和你的qq好友去语言这样对方就无法听到你的声音输出了。这样就将win7的麦克风给禁用掉了
当然如果你要恢复麦克风的声音的话,也就是同样在你禁用掉的麦克风选项上本来是出现已停用。所以我们直接用鼠标右键右击该选项选择”启用“按钮即可恢复麦克风的声音输出。如下图所示:

有的网友反应将录制下面禁用设备之后,就把禁用的设备给隐藏掉了,根本就找不到麦克风选项,根本就不能启用麦克风设备。如下图所示:

出现上述状况的话,就是我们将先已禁用和断开的设备被自动隐藏掉了,只需要将其选择出来就可以。直接右击界面空白处,会弹出了对话框,在窗口上将”显示禁用设备、显示已断开的设备“两个选项勾起来。如下图所示:

win7 笔记本的麦克风关闭方法
开始,打开控制面板;
左侧选择”硬件和声音“,点击右侧的”声音“;
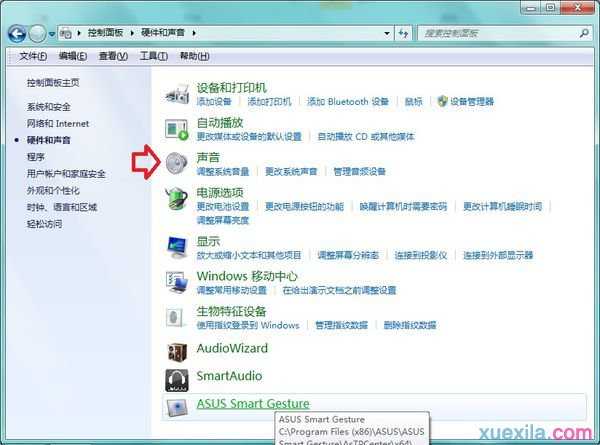
在”声音“的窗口中选择”录制“选项卡,点击麦克风(Microphone),点击下方的属性;

在”常规“选项卡的”设备用法“中选择”不使用此设备(禁用)“,点击确定;
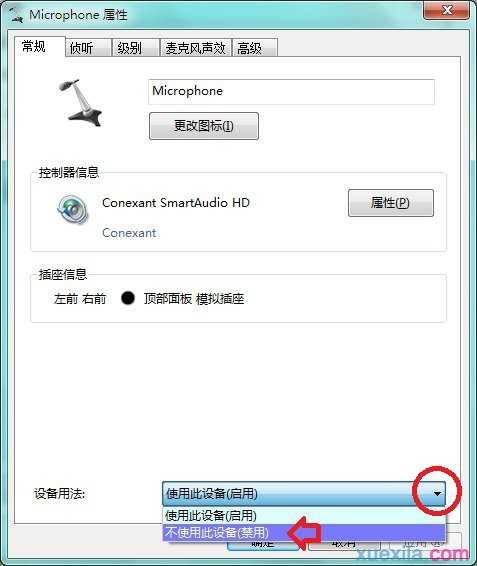
显示”正在配置的设备已删除“,点击确定即可。


win7怎么关闭麦克风增强的评论条评论