word如何自动生成和更新目录
发布时间:2016-12-02 09:21
word自动生成和更新目录步骤1:找到并打开word文档
word自动生成和更新目录步骤:2:在电脑中,找到需要生成文档目录的word文档所在的文件目录,并双击打开word文档。


word自动生成和更新目录步3:找到插入目录功能
word自动生成和更新目录步4:把鼠标放到word文档需要添加word目录的位置,点击word文档上面的引用à目录,点击目录后,在弹出来的菜单中,选择插入目录功能。


word自动生成和更新目录步骤5:选择目录类型
word自动生成和更新目录步骤6:点击插入目录,在弹出的目录功能对话框中,选择需要的目录类型,完成后点击确定按钮。

word自动生成和更新目录步骤7:生成word目录
word自动生成和更新目录步骤8:点击完成确定后,就可以生成word文件目录了。
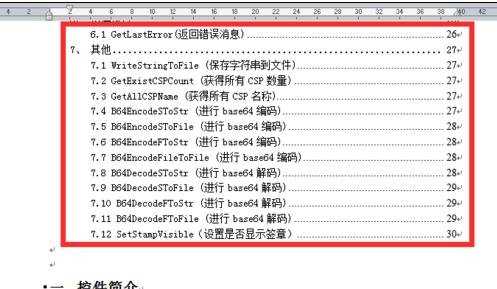
word自动生成和更新目录步骤9:设置目录分页
word自动生成和更新目录步骤10:在生成完成word目录后,可以看到生成的目录与文档内容是在一页上面的,为了word排版格式比较规范,就需要加入分页,把文档目录和文档内容分开。把鼠标放到文档需要插入分页的位置,在文档上方依次选择:插入à分页,插入完成分也后,就可以把文档目录与文档内容分开了。


word自动生成和更新目录步11:更新文档目录
word自动生成和更新目录步骤12:在文档目录结构发生变化后,就需要更新文档的目录,鼠标右键文档目录,在弹出来的功能菜单中,选择更新域à更新整个目录。


word自动生成和更新目录步:13:完成文档目录的更新
word自动生成和更新目录步14:在弹出来的更新目录选项中,选择更新整个目录,文档更新后,就可以看到新的文档了。word目录 word自动生成目录 word更新目录就为大家分享到这。


word如何自动生成和更新目录的评论条评论