Word中进行生成制作目录的操作技巧
发布时间:2017-06-16 14:41
相关话题
学生在写毕业论文时,学者在写文章时,都需要进行文章的编辑,特别是需要制作目录,今天,小编就教大家在Word中进行生成制作目录的操作技巧。
Word中进行生成制作目录的操作步骤
第一步:完成文章内容的书写和编辑,并按目录结构的方式排版完毕。

第二步:在文字样式栏中,右击文字样式,进行目录文字样式的编辑,根据要求设置完成一级目录、二级目录、三级目录等样式。


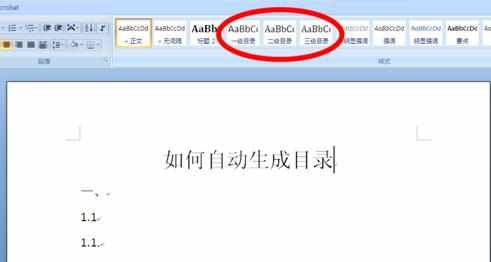
第三步:选中一级目录的项目标题,点击上面的一级目录,把选择的文字设置成一级目录的样式,以此类推分别设置二级目录、三级目录。
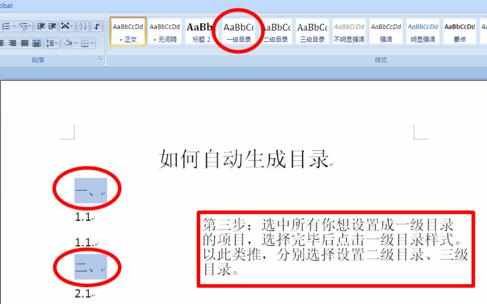
第四步:把光标放在文章标题之前,点击引用--目录--自动生成目录。生成目录后,可以点击目录直接进行修改。如果修改导致后面页码有变化,可以点击更新目录进行目录的修改。
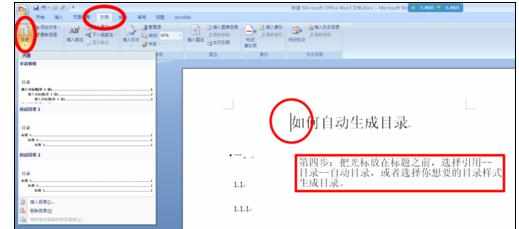
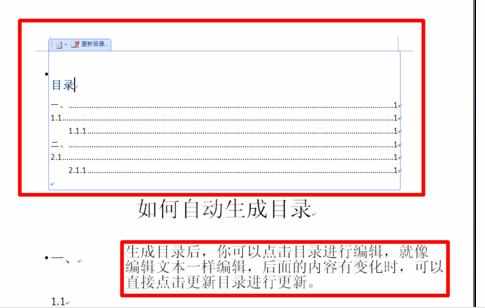

Word中进行生成制作目录的操作技巧的评论条评论