Photoshop素描上色的步骤
素描,没有颜色的一张画。当你想让素描有颜色,该怎么做呢?现在,有一个软件叫Photoshop,你可以使用它让素描上色。今天跟着小编一起学习Photoshop素描上色的步骤,希望对你有帮助。
Photoshop素描上色的步骤
用Photoshop把需要上色的素描漫画照片打开,对背景图层执行快捷键CTRL+J复制。
执行“选择-色彩范围”命令,点击画布白色部分,CTRL+J复制。
线条细的线稿分离后可多层复制,把混合模式更改为正片叠加,CTRL+E链接合并。

我习惯从眼睛画起,新建图层,命名为眼睛,选取钢笔工具,用钢笔建立路径的时候,要尽可能减少锚点,而应用方向线调节曲线方向,保持原有线条的流畅。
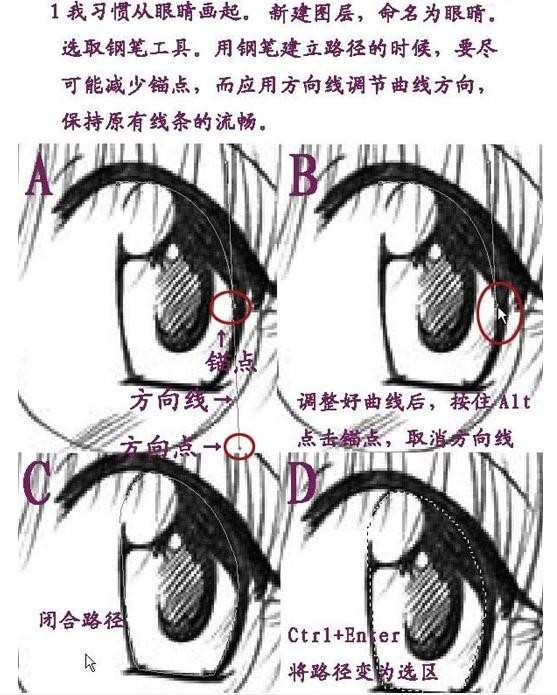
填充颜色,改图层混合模式为正片叠加。
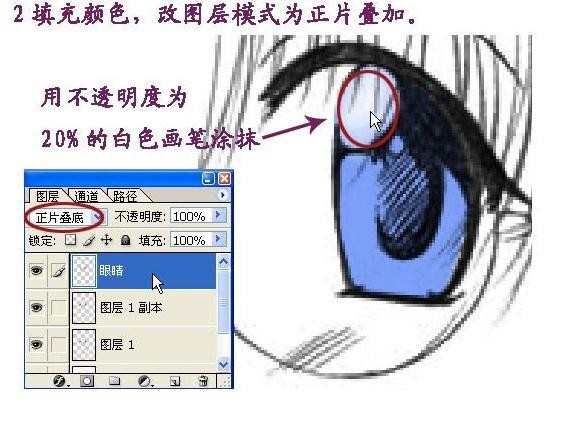
新建,命名为皮肤,钢笔建路径,填充颜色,模式为正片叠加,选用加深工具,中间调,曝光度15-20。

新建图层,命名为头发,钢笔建路径。
(友情提示:将图放大到300%,路径尽可能与原线保持一致,尽可能用两个锚点表现一段曲线,此时要求你有足够的耐性)

填充颜色,正片叠加。
图中圈画的地方应该为蝴蝶结,而非头发,因连续在电脑前十四、五个小时,头昏脑胀的,截图的时候没有发现,直到细节刻画时才发现,看来想成为高手不睡觉也是不行的。

头发的细节刻画。
钢笔工具,按发丝走向建路径
转换为选区
羽化(羽化值依情况而定,个感觉3-5较好)
加深、减淡工具,中间调,曝光度15-20。
(友情提示:加深、减淡时,笔刷一定要大于选区,在选区上从头至尾拖动鼠标,而不是点击,否则MM看起来像几个月没洗头,哈哈)
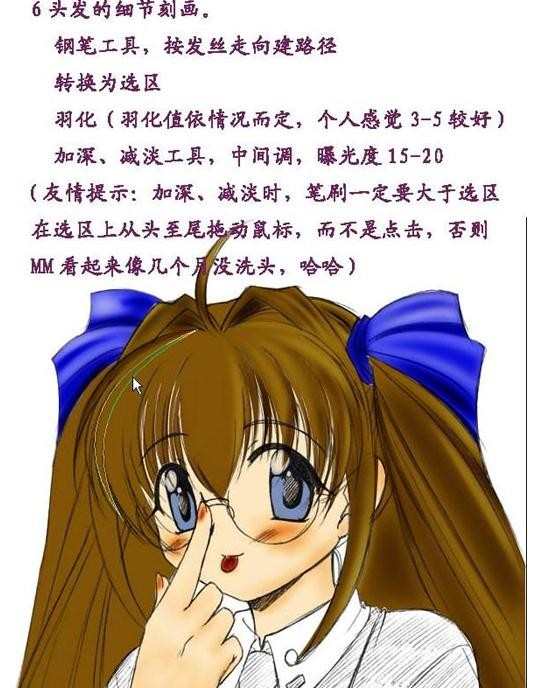
适当使用加深、减淡的高光与暗调。
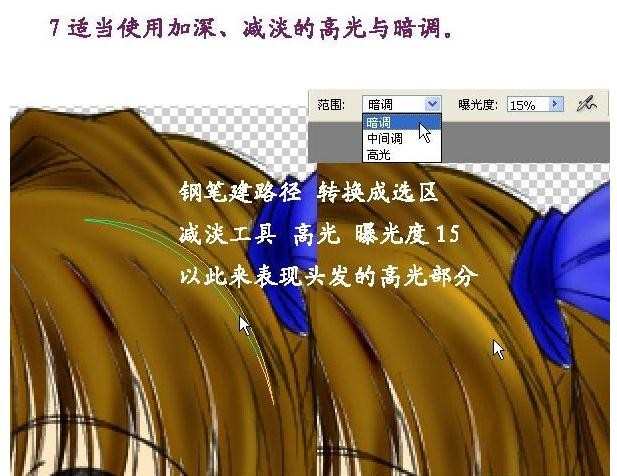
以下都是通过加深、减淡的高光与暗调表现的需要自己在上色的过程中慢慢体会。
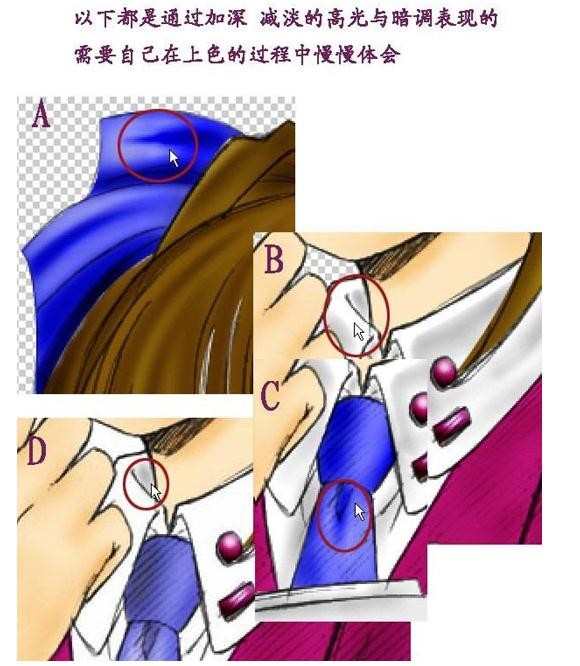
修整:
一幅漫画画上色基本完成,最后再查找一下细节部分,进行修整。
例如眼睛这里由于图层的正片叠加模式,因而白色和蓝色部分透出了皮肤的颜色,需要进得修整。
选择皮肤图层,软橡皮擦除。
感觉蓝色太深,也进行适当的修整。

素描漫画照片上色到这里,我们就全部完成了整个教程的操作,最终照片上色完成以后的效果图如下所示:

Photoshop素描上色的步骤相关文章:
1.photoshop怎么制作手绘素描图
2.插画学习方法
3.photoshop素描教程
4.photoshopcs6怎么制作素描图
5.photoshop怎么把照片转素描
6.用ps把照片变成卡通的方法

Photoshop素描上色的步骤的评论条评论