excel表格身份证号码怎么转换成年龄
相关话题
excel表格身份证号码转换成年龄是很常见的功能,但是不是每个都会,小编为大家整理了excel表格身份证号码怎么转换成年龄的方法,希望可以帮助大家!
excel表格身份证号码怎么转换成年龄
首先将身份证号码放在如图的Excel表格中。
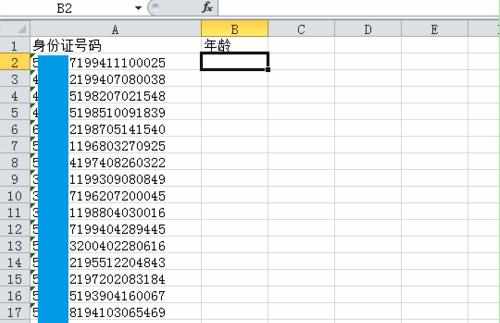
我们知道,身份证号码的第7-14位为出生日期,其中第7-10位为出生年份。所以我们要在B2单元格使用MID函数将A2单元格的身份证号码中的第7-10位提取出来。
具体方法是在B2单元格输入“=MID(A2,7,4)”,意思是在A2单元格中的第7位字符开始,提取4位字符。这时我们可以看到,身份证对应的出生年份显示在了B2单元格中。
(为了便于读者理解,每个步骤后,如图所示将对后面的单元格进行填充,实际操作时可以最后再进行填充)

接下来需要在公式内插入今天的日期,但日期随时可能变动,那么就要使用返回当日日期的函数TODAY。这里单独在C2单元格演示,直接在C2单元格里输入“=TODAY()”,C2单元格就会显示出今天的日期。

年龄的计算应当是当前年份减去出生的年份,那么就需要将C2单元格中显示的日期转换为年份。这时需要使用YEAR函数对“=TODAY()”进行嵌套,这个方法很简单,直接在原函数外添加YEAR就可以了,公式为“=YEAR(TODAY())”。

我们可以看到,这时C2单元格中显示出了“1905/7/6”,这是单元格格式的问题,将C2单元格的格式改为“常规”即可。步骤是右击C2单元格,选择“设置单元格格式”,在弹出的“设置单元格格式”对话框中选择“常规”,点击“确认”即可。
(第③、④、⑤步是为了便于读者理解,实际操作时可以不用进行这几个步骤,直接进行第⑥步即可。)
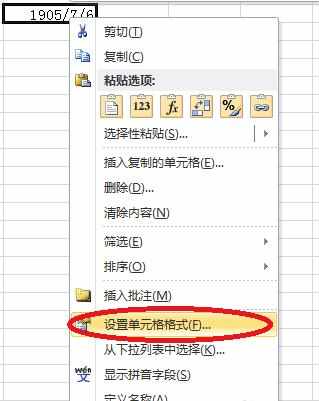


最后,使用刚才生成的今年的年份,减去目前B2单元格生成的出生的年份。将C2单元格的公式内容复制,粘贴在B2的公式内容前面,删除原公式的“=”,在等号处添加“-”(减号)。具体公式为“=YEAR(TODAY())-MID(A2,7,4)”。
再对下面的单元格进行自动填充就可以了。(C2单元格的内容可以删除)
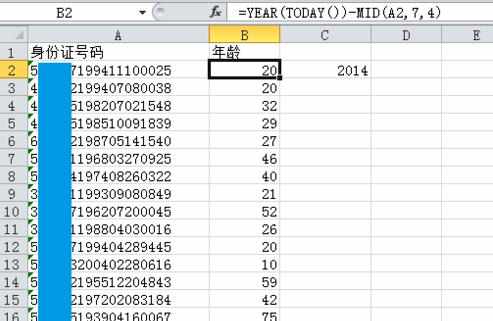
注意事项
这种方法的计算的年龄只计算了年份,即不论是几月份出生,均以当年1月1日进行计算。例如出生日期为1992年11月22日,在今天(2014年10月10日)将会显示为22岁,但实际未满22岁。
本文举例采用Excel2010版本,其他版本的Excel操作与此类似。
excel表格身份证号码怎么转换成年龄相关文章:
1.excel表格根据身份证号码计算年龄的方法
2.Excel怎么设置身份证号码格式
3.Excel表格如何快速正确输入身份证号码
4.Excel表格中输入身份证号码
5.excel录入数据过长宽度自动调整的设置解决
6.excel2003从身份证号提取年龄的函数使用教程

excel表格身份证号码怎么转换成年龄的评论条评论