ps把图片做成手绘素描方法
发布时间:2017-05-08 11:19
有些人喜欢手绘素描,但自己又不会画。该怎么办?不用担心,用ps就可以帮你解决问题了。今天跟着小编一起学习ps把图片做成手绘素描方法,希望对你有帮助。
ps把图片做成手绘素描方法
打开photoshop软件,并导入你的照片。


根据上图第一张,我们可以看到在photoshop页面中,有图层区域(见下图第一张)。点击选中背景层,ctrl+j复制一个图层——点击选中改图层,ctrl+shift+u去色(PS :注意不能在中文模式下进行去色,要在英文模式下进行)。去色效果见下面图片。
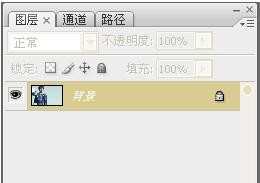


再点击选中去色图层,ctrl+j复制——选中复制后的图层,ctrl+i反相(反相效果见下第一张图)——将图层混合模式【修改这个模式也是在图层区域,见下第二和第三张图片,我点出具体位置。“正常”改为“颜色减淡”】改为颜色减淡(会看到一片空白,见下第三张图片)。

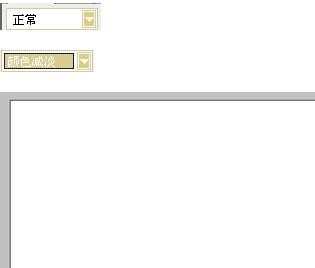
在该图层下,滤镜——其他——最小值,将值设置为“1”。这样,素描效果就完成了。看一下效果。


ps把图片做成手绘素描方法的评论条评论