word2010怎么添加题注
发布时间:2017-03-19 13:17
一篇word文档中,常常会有图片,而这时就会需要添加图片或者表格的题注,使得编号为“章序号”-“图或表在章中的序号”,那么要怎么设置呢?下面小编来告诉你吧。
word2010添加题注的步骤:
打开需要设置的word文档,在文章中的图片下需要添加题注的位置处点击,将光标设定于该处,将界面切换到“引用”一栏中

在“引用”该栏下的目录中,找到“题注”的设置,点击“插入题注”的选项
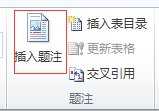
点击“插入题注”后,即可出现如下的设置界面,可在“选项”设置中选择自己所需要的标签,现在我们所需要的就是标签“图”,所以可直接在下拉目录中选择
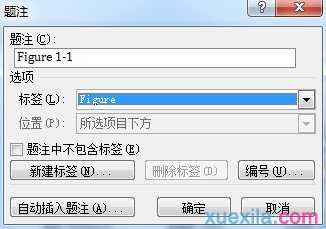
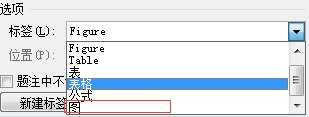
如果下拉目录中没有你所想要的标签名称,你也可以点击设置界面的左下角“新建标签”,在弹出的小窗口中输入自己所需要的标签名,然后点击“确定”
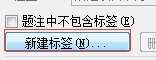
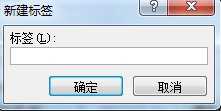
题注中还有编号的设置,如果你需要对编号进行设置的话,可以点击设置界面右下角的“编号”选项进行设置
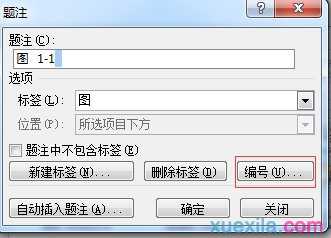
点击“编号”后,你可以对编号的格式,是否包括章节名等等内容进行编号的设置

待全部设置完成后,点击“确定”,即可在图的下方出现你所需要的题注,下面就是小编设置好的效果图
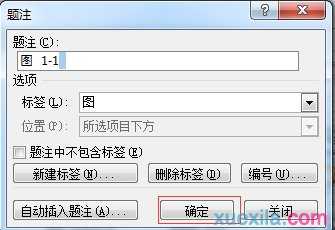
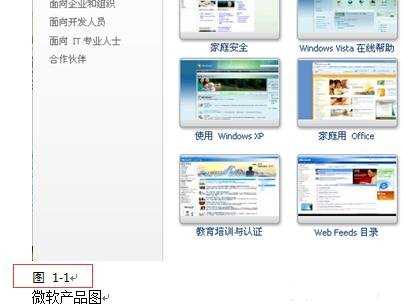
若是想使题注居中显示,那就只要再选中题注的文字,在“开始”的栏目下,选中“居中”的选项,即可使题注的设置居中了
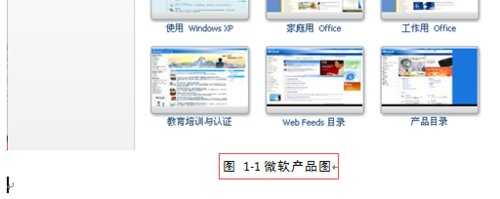
word2010怎么添加题注相关文章:
1.怎么在word2010中添加题注
2.怎么在word2010中插入脚注和尾注
3.怎么在word2010中编辑项目符号
4.Word2010教程
5.word2013为表格添加题注的方法
6.Word如何实现让图表的题注自动编号

word2010怎么添加题注的评论条评论