Word中文档由横版变为竖版的操作技巧
发布时间:2017-06-16 12:11
相关话题
在word文档编辑排版过程中,有时需要把已经排好的横版改为竖版格式,以适应纸张大小要求。今天,小编就教大家在Word中文档由横版变为竖版的操作技巧。
Word中文档由横版变为竖版的操作步骤
横版的文档,大多数用在学校试卷或者书籍的排版制作上,用途比较广泛;而我们日常操作的文档以竖版居多,比如报告,论文等。打开一个横版的word文档,这里使用一个试卷作为例子。
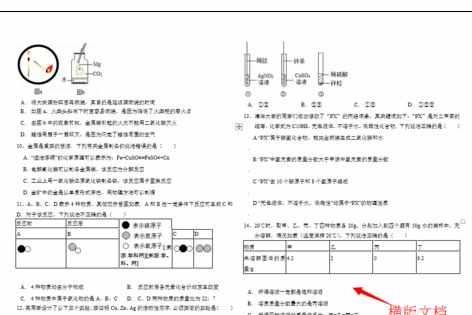
点击菜单【页面布局】切换到页面设置面板,最左边显示页面设置组的几个功能按钮。单击【纸张方向】按钮弹出下拉菜单,选择 纵向 选项。这是文档由横版变为竖版,但是格式还不对,接下来调整排版格式。
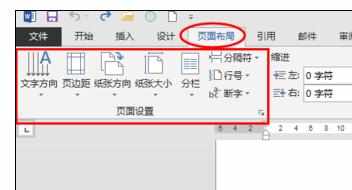
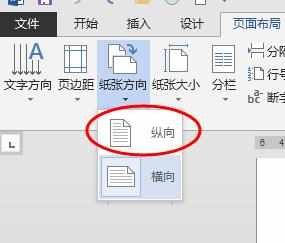
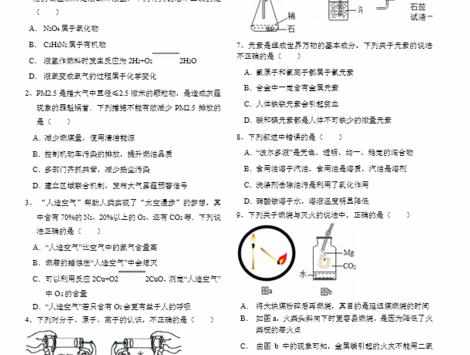
视图保持在页面设置面板,单击【纸张大小】,在下拉菜单中选择A4选项,A4是通用的纸张大小,如果需要其他大小的纸张,可以在菜单中按照实际需要选择。
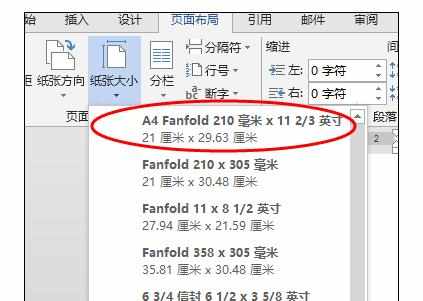
现在文档还是处于两栏格式,继续单击面板按钮【分栏】菜单下的 一栏 选项,此时文档已经调整为正常的竖版。
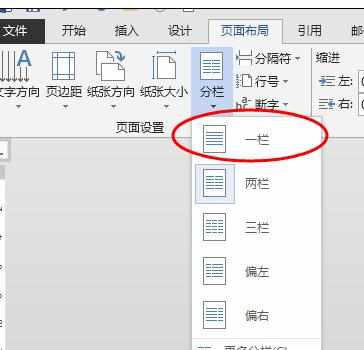
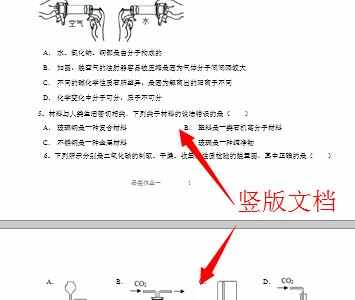
文档的版式在编辑工作中是不可或缺的元素,大家也可以按照这个操作把竖版变为横版,举一反三,还能编辑出更多的版式和格式,希望大家在WORD的海洋中能找到更多的资源和宝藏!

Word中文档由横版变为竖版的操作技巧的评论条评论