ppt2010怎么制作倒计时效果_怎么用ppt2010制作倒计时效果
发布时间:2017-06-17 01:20
相关话题
有时候我们在使用ppt2010制作幻灯片的过程中,要是想让整个ppt看起来高大上一定,可以制作个倒计时效果。下面是小编整理的ppt2010制作倒计时效果的方法,供您参考。
ppt2010制作倒计时效果的方法一
首先在PPT最开始插入一张空白PPT,然后在上面写上数字5,并且放大居中
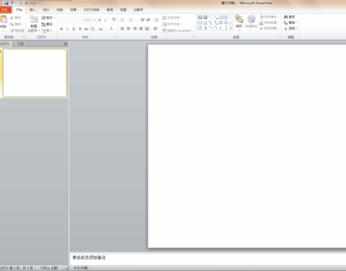
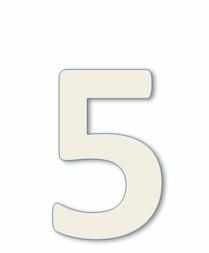
之后将上方的选项卡切换至切换选项卡,

在选项卡当中为该页PPT添加时钟的幻灯片切换动画

之后再在此幻灯片之后依次添加数字为4、3、2、1的四张幻灯片,如图
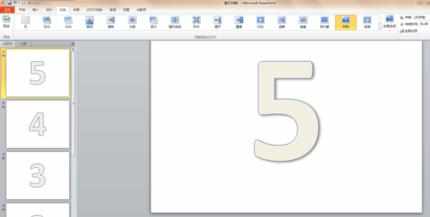
之后选中所有五张幻灯片,将上方的选项卡再次切换至切换选项卡

将这五张幻灯片的切换时间更改为一秒,如图所示,并且取消鼠标单击换片这一干扰项即可
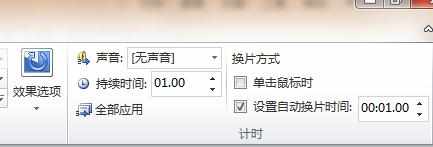
ppt2010制作倒计时效果的方法二
先在第一张幻灯片上面添加数字5,此步骤与方法一相同
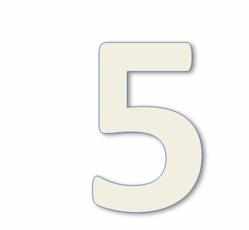
然后选中数字五,将上方的选项卡切换至动画选项卡,
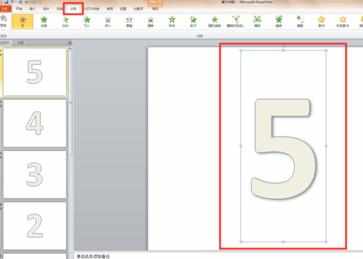
首先设置动画出现,并且设置为上一动画之后

之后添加动画退出中的轮子退出,同样设置为上一动画之后,持续时间设置为一秒
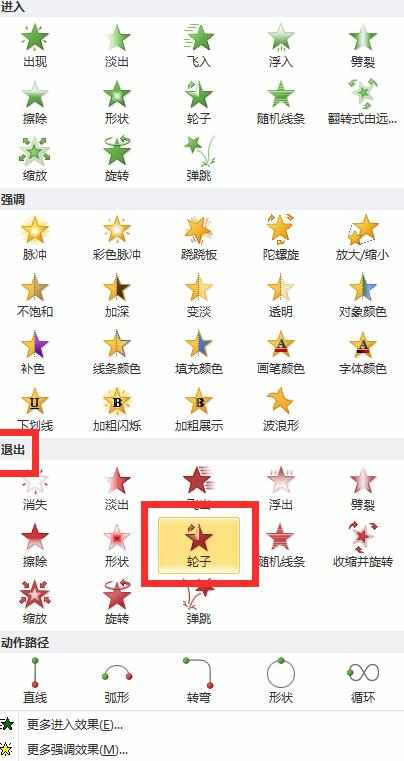
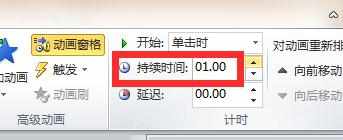
之后同理设置数字4、3、2、1然后将所有数字居中摆放,播放即可

ppt2010怎么制作倒计时效果_怎么用ppt2010制作倒计时效果的评论条评论