word2007怎么用网格线对齐图形
发布时间:2017-05-27 17:46
在编辑Word文档的过程中,常常需要对文字、图片进行对齐设置,文档内容的对齐很多情况下都需要依靠网格线,而且网格线只是辅助文字、图片对齐的一种工具,不会在打印时会出现。下面给大家分享word2007运用网格线对齐图形的方法。
word2007运用网格线对齐图形的方法
步骤1、打开Word文档,进入“视图”选项卡,在“显示”选项组中勾选“网格线”复选框。

步骤2、Word中出现了网格线,单击“页面布局”-“排列”-“对齐”按钮,在弹出的下拉框中选择“网格设置”命令。

步骤3、弹出“绘制网格”对话框,在“网格设置”组中根据需要设置网格的“水平间距”和“垂直间距”,勾选“显示网格”组中的“垂直间距”复选框,然后单击“确定”按钮。

步骤4、网格就设置完成了,现在测试一下效果,在文档中插入几个形状。单击“插入”-“插图”-“形状”按钮,在弹出的下拉框中选择需要的形状。

步骤5、在网络上绘制形状,选择“绘图工具-格式”选项卡,在“形状样式”选项组中选择一种形状样式。

步骤6、按照上述步骤4、5再添加几个形状,用鼠标拖动任意一个形状,该形状就会在横向和纵向上以一个小网络为单位进行移动,这样就能很容易看出来编辑对象是否对齐。
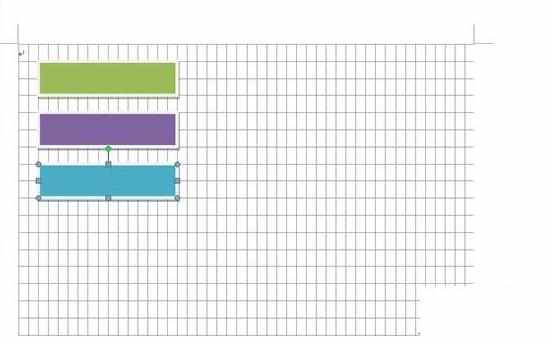
猜你感兴趣:
1.word如何运用网格线对齐图形
2.word怎么设置网格线垂直间隔
3.怎样让图形和文字对齐
4.word文档中怎么设置网格线
5.Word 2007怎么设置垂直对齐方式

word2007怎么用网格线对齐图形的评论条评论