excel表格设置数字0不显示的方法
发布时间:2017-05-16 18:12
在办公中经常会用到excel中的设置数字0不显示的功能,如果不懂的朋友不妨一起来学习研究一番。接下来是小编为大家带来的excel表格数字0不显示,供大家参考。
excel表格数字0不显示:
设置数字0不显示步骤1:首先进入Excel 2010,打开一个表格文件,这里的事例只是用来举例。
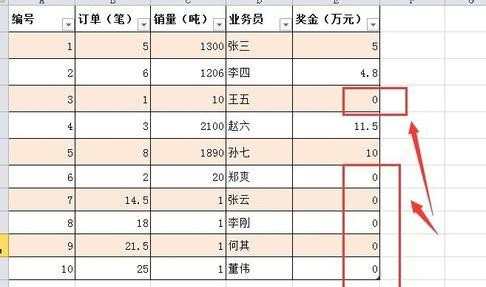
设置数字0不显示步骤2:下面来让0不显示在单元格中。点击菜单中的【文件】。
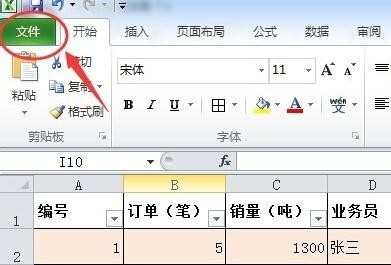
设置数字0不显示步骤3:然后点击左侧列表中的【选项】命令。
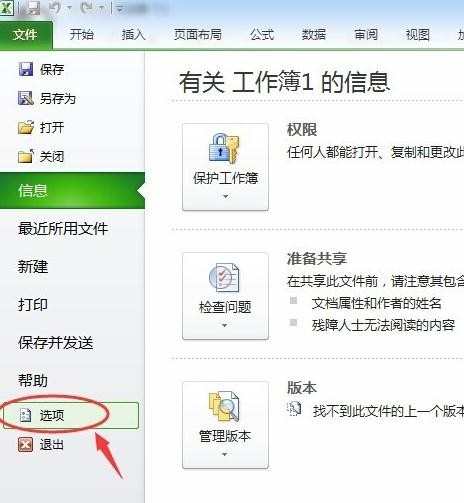
设置数字0不显示步骤4:在弹出的选项对话框中,点击【高级】选项。
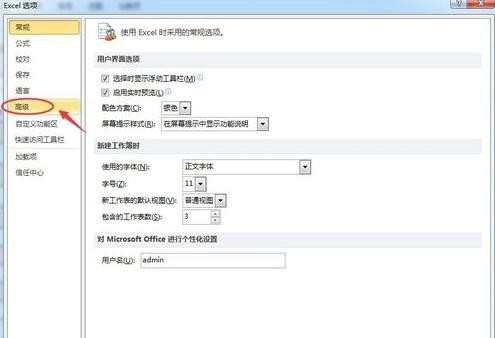
设置数字0不显示步骤5:点击取消【在具有零值的单元格中显示零】前面的复选框勾,然后点击确定按钮。
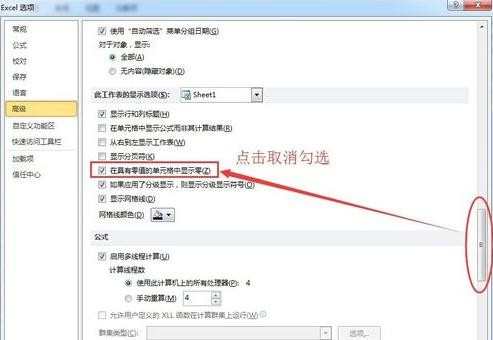
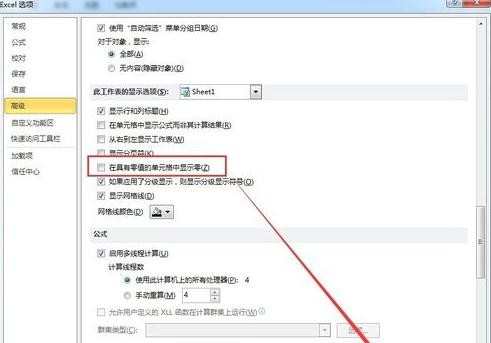
设置数字0不显示步骤6:回到工作表表格后,看看结果:单元格中已经不显示“0”值了。
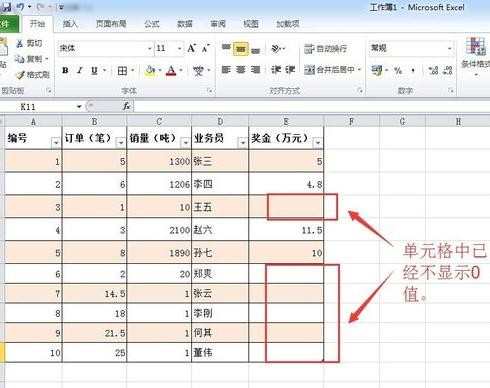
看了excel表格设置数字0不显示的方法还看了:
1.怎么在Excel2010单元格中不显示0数值
2.excel2010如何不显示0的方法(3则)
3.excel表格设置0不显示的方法
4.excel表格里数字0打不出来的解决教程
5.excel设置公式结果为0时不显示的方法
6.excel表格里0不显示怎么办
7.excel表格设置零不显示的方法

excel表格设置数字0不显示的方法的评论条评论