TP-Link TL-WR842N路由器怎么进行升级
相关话题
如果你的TP-Link TL-WR842N路由器使用正常,不建议您对路由器进行升级。下面是小编给大家整理的一些有关TP-Link TL-WR842N路由器进行升级的方法,希望对大家有帮助!
TP-Link TL-WR842N路由器进行升级的方法:一、下载TP-Link TL-WR842N升级固件
1、查看TL-WR842N路由器的版本
您可以在TL-WR842N路由器底部标签上,找到Serial Number 栏中的 Ver(即Version/版本)标注即硬件版本。如下图:

查看TL-WR842N路由器硬件版本
重要说明:目前TL-WR842N路由器有V1.0、V2.0、V3.0、V4.0、V5.0、V6.0、V7.0这几个版本,在进行升级的时候,您需要下载对应的硬件版本的升级文件,才能够完成升级操作的。如果升级文件下载错误,将无法完成升级操作。
2、下载固件
TP-Link TL-WR842N 固件官方下载地址
注意问题:请根据上面查看到的版本,在这个页面,选择与您自己的TL-WR842N路由器版本相对应的升级文件。

TP-Link TL-WR842N 固件下载页面
3、解压固件
下载回来的文件是一个压缩包,需要用解压软件进行解压;解压后,可以看到一个.bin后缀的文件,这个就是TP-Link TL-WR842N的升级固件了。

解压TP-Link TL-WR842N 固件
TP-Link TL-WR842N路由器进行升级的方法:二、TP-Link TL-WR842N固件升级
1、登录到TL-WR842N设置页面
(1)、老版本TL-WR842N路由器
需要在浏览器中输入:192.168.1.1——>然后输入默认用户名:admin,默认密码:admin——>点击“确定”

旧版本TL-WR842N登录页面
(2)、新版本TL-WR842N路由器
可以在浏览器中输入:tplogin.cn或者192.168.1.1——>然后输入管理员密码——>点击“确定”。
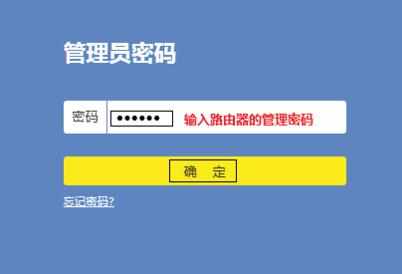
新版本TL-WR842N登录页面
重要说明:
(1)、TL-WR842N路由器目前有V1、V2、V3、V4、V5、V6、V7几个版本,不同版本的TL-WR842N路由器,登录界面、设置页面也会有些不同。
(2)、您可以查看你自己的TL-WR842N路由器底部标签,看标签上是否给出了默认的用户名和密码:admin。如果标签上标注得有,说明是老款的TL-WR842N路由器。
(3)、新版本的TL-WR842N路由器,是没有默认的用户名和密码的,这种新款的TL-WR842N路由器,是第一次设置这台路由器时,由用户自己创建的管理员密码(也就是登录密码)。
如果忘记了登录密码,只有把这台TL-WR842N路由器恢复出厂设置。恢复出厂设置之后,老版本的TL-WR842N路由器可以用默认密码:admin登录;新版本的TL-WR842N路由器,只需要在浏览器输入192.168.1.1,又可以重新创建管理员密码。
2、TL-WR842N升级固件
(1)、老版本TL-WR842N路固件升级
点击“系统工具”——>“软件升级”——>点击“浏览”(部分浏览器显示为 选择文件),如下图。
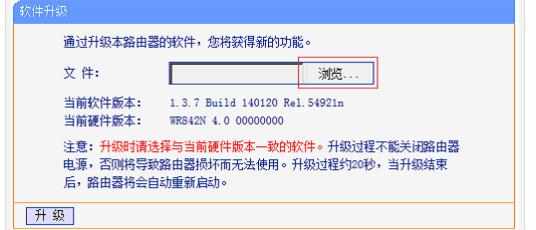
旧版本TL-WR842N固件升级1
然后找到电脑上刚才解压的升级文件

旧版本TL-WR842N固件升级2
接着自动回到软件升级界面,看到“文件”中已显示选择的bin文件的完整路径。无需做任何修改,直接点击“升级”按钮,如下图。

旧版本TL-WR842N固件升级3
(2)、新版本TL-WR842N固件升级
点击“高级设置”——>“设备管理”——>“软件升级”,会出现如下图所示的页面然后点击“浏览”,找到电脑上解压后的.bin固件文件——>然后点击“软件升级”。
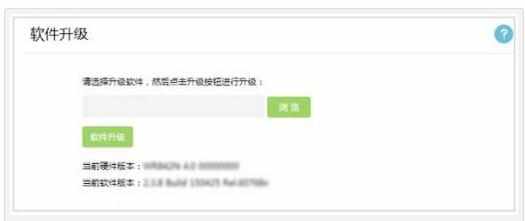
新版本TL-WR842N固件升级!

TP-Link TL-WR842N路由器怎么进行升级的评论条评论