excel表格输入斜杠的方法
发布时间:2017-01-03 12:11
相关话题
Excel中经常需要输入斜杠进行制作多栏目的表头,在表格中输入斜杠说难不难,说易不易,在表格中输入斜杠具体该如何操作呢?下面是由小编分享的excel表格输入斜杠的方法,以供大家阅读和学习。
excel表格输入斜杠的方法:
输入斜杠步骤1:打开excel软件,并选择需要设置的单元格。
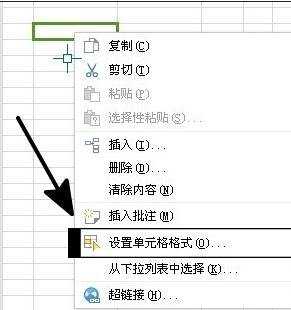
输入斜杠步骤2:右击选中设置单元格格式,出现单元格属性对话框。
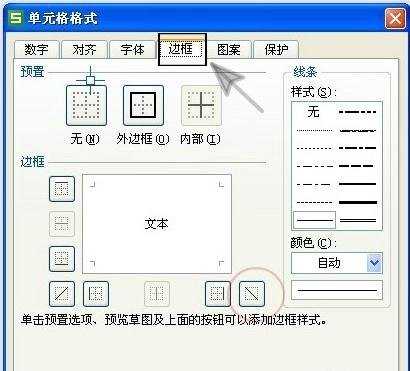
输入斜杠步骤3:在属性对话框中,选择‘’边框‘选项卡,在当前对话框中,选中要设置的,正斜线或者反斜线,并点击确定。
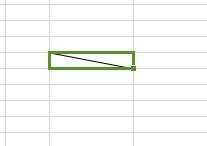
输入斜杠步骤4:现在需要在斜线单元格中写表头,就需要添加文本框,通过文本框的特殊位置,解决不能在单元格中插入字。
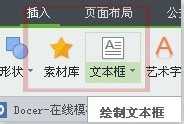
输入斜杠步骤5:点击‘插入‘’菜单,点击文本框,把文本框拖指定位置处,现在需要在文本框中插入表头文字,并设置字体和字号,点击空白处。
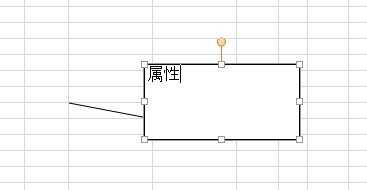
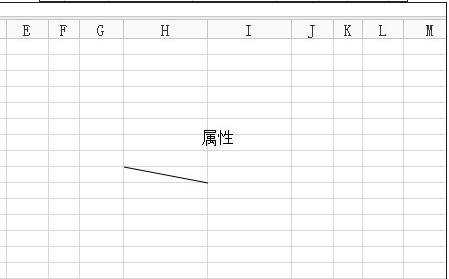
输入斜杠步骤6:在设置完后,要删除文本框的边框线,选中文本框,右击文本框边框,选择属性,在弹出的对话框中,把文本框的边框颜色设置成“无色”或者为白色,点击确定。
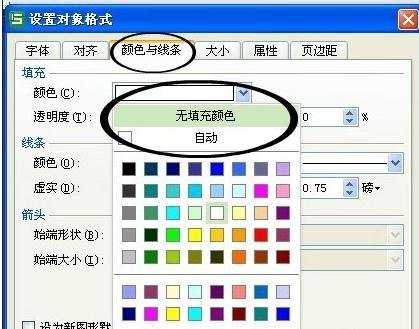
输入斜杠步骤7:确定后,利用Ctrl和上下左右方向箭头来调整文本框的位置,一致达到最佳效果。
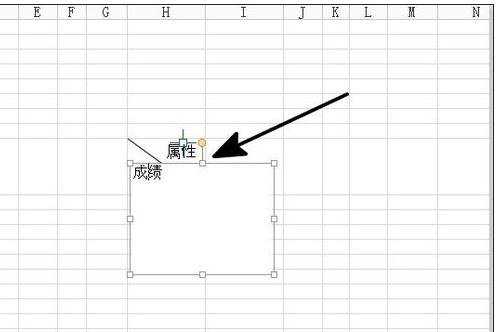
看了excel表格输入斜杠的方法还看了:
1.excel表格打斜杠的方法
2.excel表格打斜杠方法
3.excel表格插入斜杠的方法
4.怎么在excel的表格中添加斜杠
5.excel表格里面添加斜杠的方法
6.在Excel 2010中不能输入斜杠的解决方法
7.excel表格内加斜杠的教程

excel表格输入斜杠的方法的评论条评论