excel中画斜线的方法(2则)
发布时间:2016-12-02 17:21
相关话题
在Excel中经常需要用到斜线规划好表头的栏目,斜线是表头的唯一难点,具体该怎么画斜线呢?接下来是小编为大家带来的excel中画斜线的方法(2则),供大家参考。
excel中画斜线的方法(一)
画斜线步骤1:打开一个工作表,可以是空白的也可以有数据
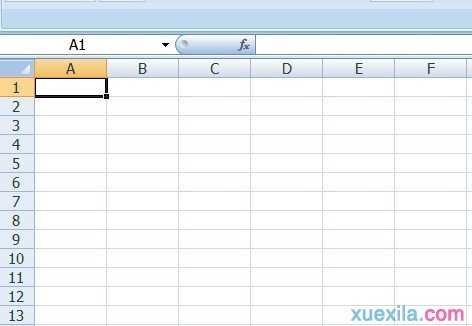
画斜线步骤2:在你要分栏的那一格点击右键,然后会出现以下对话框
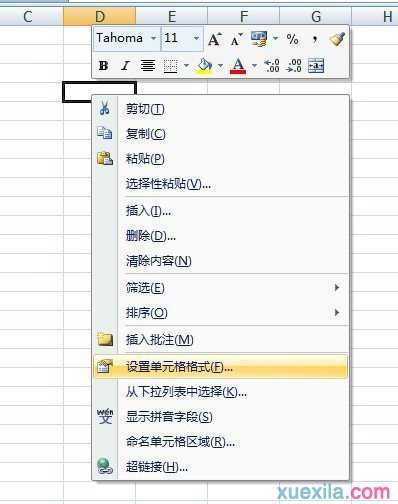
画斜线步骤3:点击设置单元格格式,进入对话框界面,选择边框,然后我们看到在右下角有个图标,我们点击他,就会在中间出现一线斜线,点击确定
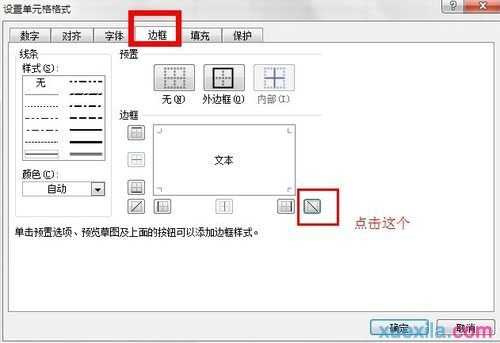
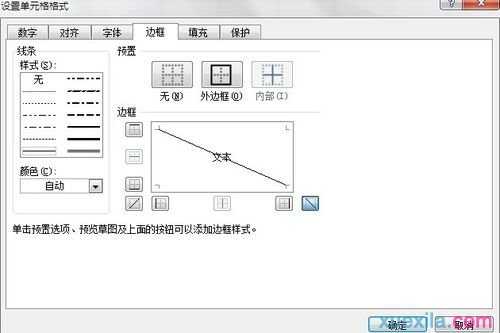
画斜线步骤4:这个斜线就出来了
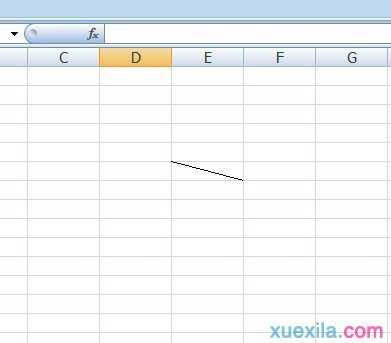
画斜线步骤5:然后我们就是编辑文字,先在框里面编辑文字,然后按alt+enter(很重要)进行换行编辑。
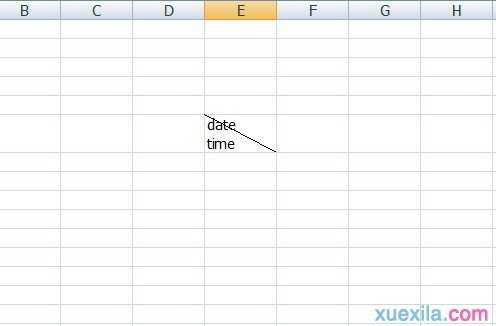
画斜线步骤6:然后就是排版啦,我们要做的就是把第一行的移过去,把光标放在文字前,按空格键就OK啦。这样就大功告成啦。
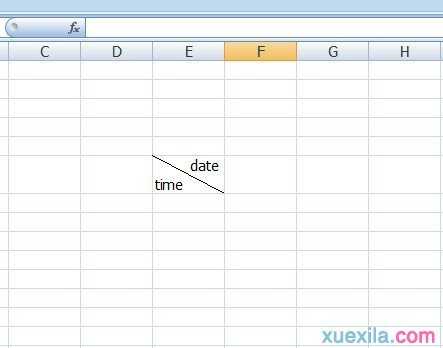
excel中画斜线的方法(二)
画斜线步骤1:第二种方法就是利用excel当中的形状来连接,我们可以点击菜单栏的插入,然后就是形状,在形状下拉菜单中,我们可以看到有斜线,点击就可以来用作斜线来连接啦。

画斜线步骤2:然后会有一线直线出现,我们可以变换,拉伸,用这个就是后期要调整。
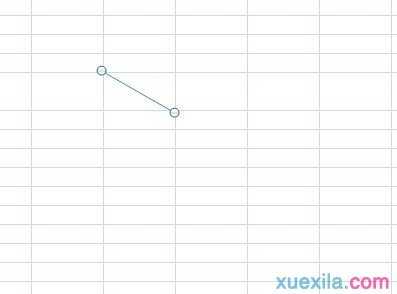
画斜线步骤3:然后就是后面的打字啦,跟第一种方法就是一样的了
看了excel中画斜线的方法(2则)还看了:
1.如何在Excel中画斜线
2.excel表格打斜线的教程(2则)
3.excel中画斜线写字的方法
4.如何在Excel中画多斜线
5.excel2013画斜线表头的方法
6.手把手教Excel表格划斜线的方法
7.excel2013画斜线表格教程

excel中画斜线的方法(2则)的评论条评论