word文档制作目录的两种方法
发布时间:2016-12-06 16:03
相关话题
在办公过程中为了方便浏览者对文章的观看都会在文档前设置目录方便浏览,使文章内容看起来一目了然。目录要怎么做呢,那么下面就由小编给大家分享下word文档制作目录的技巧,希望能帮助到您。
word文档制作目录方法一:
步骤一:在目标目录下(比如桌面)右击鼠标,选择新建-microsoft office word文档。然后给文档取个名字,比如11.docx

步骤二:创建目录有两个前提条件,1个事页码,一个是标题。创建标题的方法有两个,一个是点击上面菜单栏中的标题(已用圈圈住),然后输入标题文字;一个事输入标题文字,然后选中这些文字,点击标题1或标题2。PS:标题2是标题1的下一级
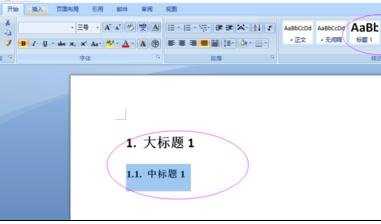
步骤三:输入了正文后,就可以设置页码了。设置方法是,点击插入-页码-页面底/顶端/页边距任选其一。然后再跳出来的下一级菜单中在选择一种格式。页码设置好如下图2
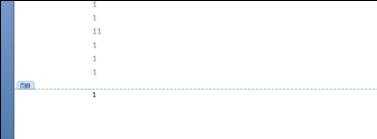

步骤四:菜单栏引用-目录,点击目录就可以添加目录到文档中了。

步骤五:文档更新后,页码以及目录出现了变化,可以选中目录,然后点击目录右边的更新目录进行更新,或者点击目录正文上方出现的更新目录功能
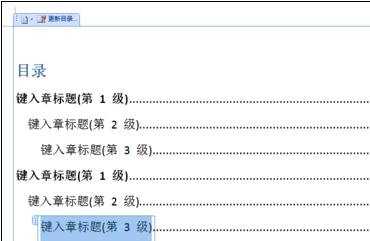
步骤六:点击菜单栏视图-文档结构图,文档左边就会出现文档结构图,这样想看哪个章节,只要点击结构图中的标题就可以了

word文档制作目录方法二:
步骤一:在开始选项卡里把标题设置为标题一,标题二等等,给标题分等级,如下图:


步骤二:插入空白页,方便放目录如下图:
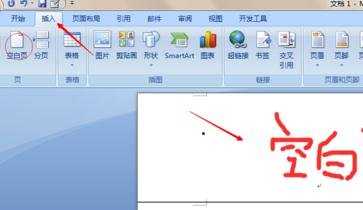
步骤三:引用-目录下选择自动目录,生成目录如下图:
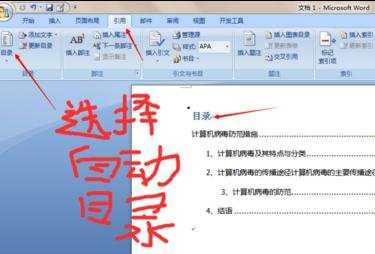
步骤四:如果要把简介一起显示出来,就要把简介设置标题一如下图:
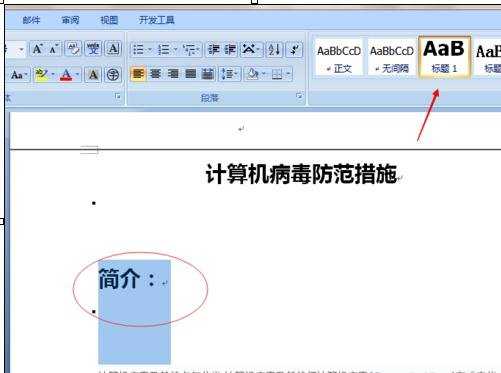
步骤五:引用下选择自动更新-选择更新整个目录,生成新的目录这样一个简单的目录就完成了。按住Ctrl并单击可以直接访问链接如下图:

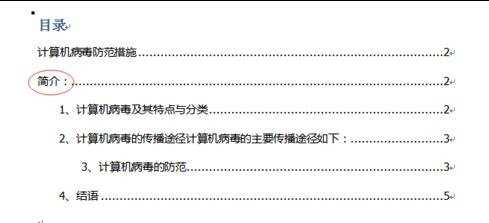

word文档制作目录的两种方法的评论条评论