excel2007怎样绘制图表展示分量和总量
发布时间:2017-06-03 16:48
我们在工作中,对于一些分量和数量的比重时,我们经常都会使用excel图表来充分展示出来。具体的方法下面就跟小编一起看看excel2007用图表展示分量和总量的方法。
excel2007用图表展示分量和总量的方法
1、制作数据源,以华南、华北、华中、西北区域的销量和总计划制作总量显示的柱状图。

2、对数据源进行调整,在全年计划之前增加两个空行,目的是在图表中以空白系列占位。
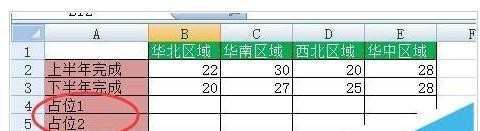
3、选择数据源,插入一个柱状图。
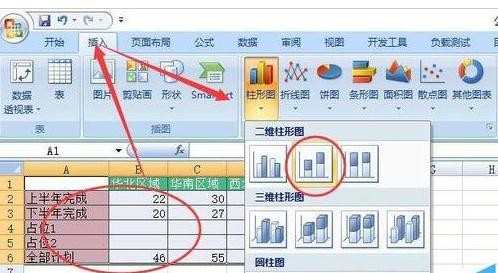
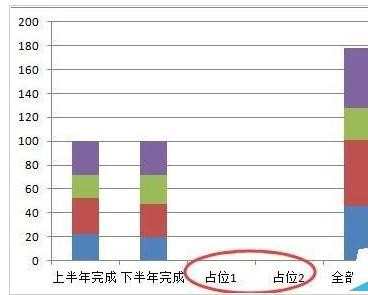
4、选择图表,在设计选项卡中单击切换行列。
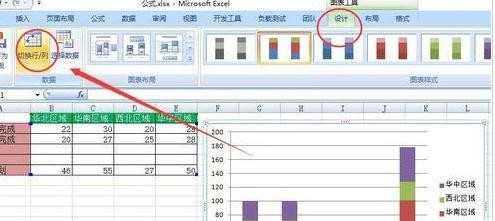
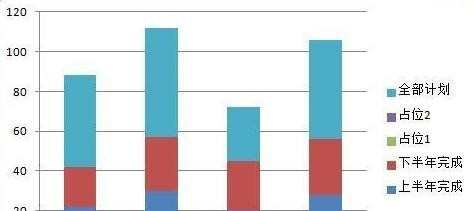
5、两次单击全年计划数据系列,右击设置数据系列格式,系列绘制在次坐标轴

6、在【布局】选项卡下,在【当前所选内容】下拉列表中选择系列”占位2”,单击【设置所选内容格式】,系列重叠设置为-100%,分类间距设置为0%,数据系列设置为次坐标轴

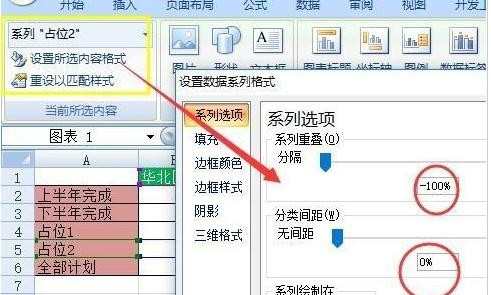
7、两次单击下半年完成系列,设置分类间距为200%
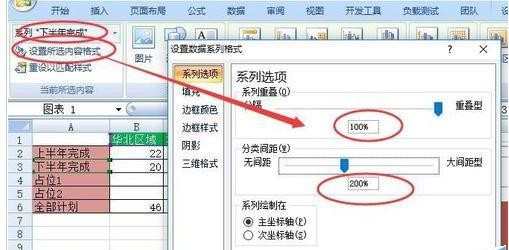
8、单击网格线,按Delete键删除。单击次要纵坐标轴,按Delete键删除。单击占位1和占位2图例项,按Delete键删除,要保证 上半年下半年的系列重叠设置。
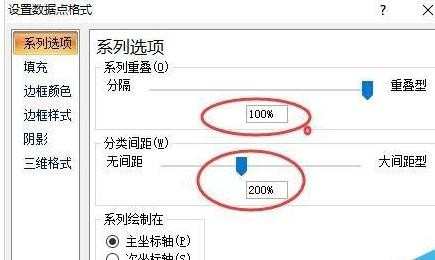
9、设置一下上半年和下半年的填充颜色,最终效果如图

猜你感兴趣:
1.excel怎么用图表展示分量和总量
2.excel2007百分比图表怎么做
3.excel2007百分比图表如何制作
4.Excel200如何制作销量图表教程
5.excel2007汇总大量数据并以图表显示的方法

excel2007怎样绘制图表展示分量和总量的评论条评论