如何使用PS中的抽出滤镜
发布时间:2017-05-15 15:12
在PS里面我们一般抠图用的方法都不那么难,并且滤镜的功能也很强大也可以来抠图。那么大家知道如何使用PS中的抽出滤镜吗?下面是小编整理的如何使用PS中的抽出滤镜的方法,希望能帮到大家!
使用PS中的抽出滤镜的方法
1、启动PS软件
2、打开需要抽出的素材图,单击“滤镜 ↓ 抽出”命令或按【Ctrl +Alt+ X】组合键。
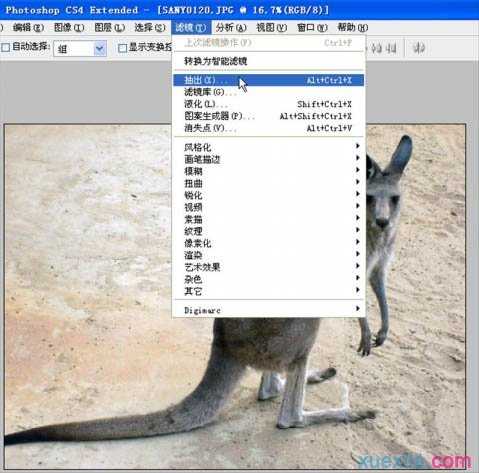
3、在弹出的“抽出”对话框左侧单击缩放工具,3lian素材,左键单击三次“袋鼠”图像,将其放大。
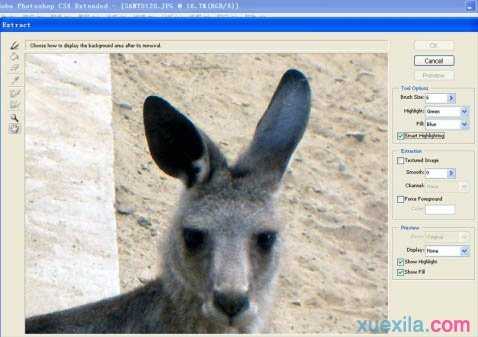
4、勾选右侧“智能高光显示”和显示高光显示填充,设置好画笔大小6 及填充颜色,沿“袋鼠”边缘绘制一条封闭轮廓线。
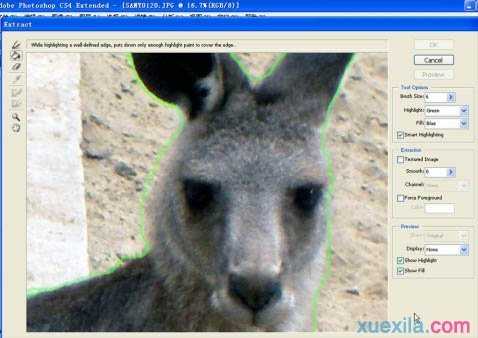
5、单击左侧填充工具,在闭合的轮廓内左击鼠标将其填充,将需要选择出来或分离出来的对象覆盖起来。
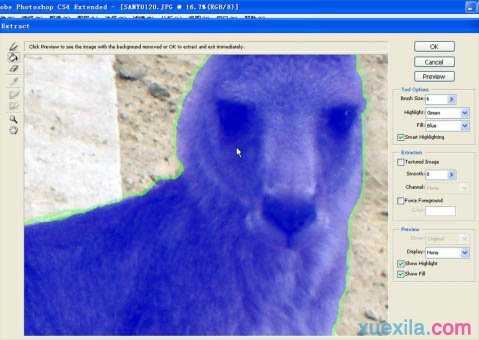
6、单击右侧的“预览”按钮,查看“袋鼠”的抽出选取效果。如不理想可用左侧的清除工具(橡皮擦),调整好大小后,擦除边缘的杂边。
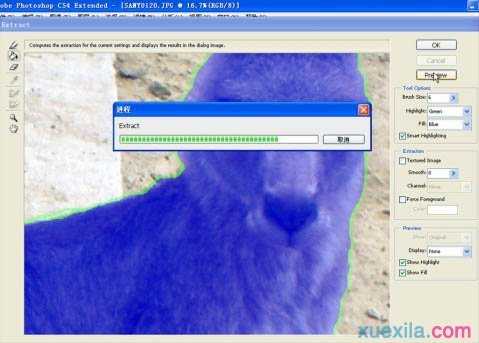
7、擦除杂边后的效果图。

8、最后保存文件格式自己设定。


如何使用PS中的抽出滤镜的评论条评论