photoshop拼合图片的教程
发布时间:2017-04-13 12:08
相关话题
拼图是很多图片里面的效果,我们看到很多图片其实都是拼合而成的。接下来就是小编精心整理的一些关于photoshop拼合图片的教程的相关资料,供你参考。
photoshop拼合图片的教程
1、运行PS软件(以CS3版本为例),打开要制作的图像,得到“背景”图层。如下图所示。

2、执行“文件→新建”命令,弹出“新建”对话框,根据要制作照片的尺寸,在对话框中将“宽度”设置为2048像素(要制作照片宽度的两倍);将“高度”设置为682像素;其余选项均为默认值。如下图所示。

3、按“确定”按钮后,弹出空白画布。如下图所示。
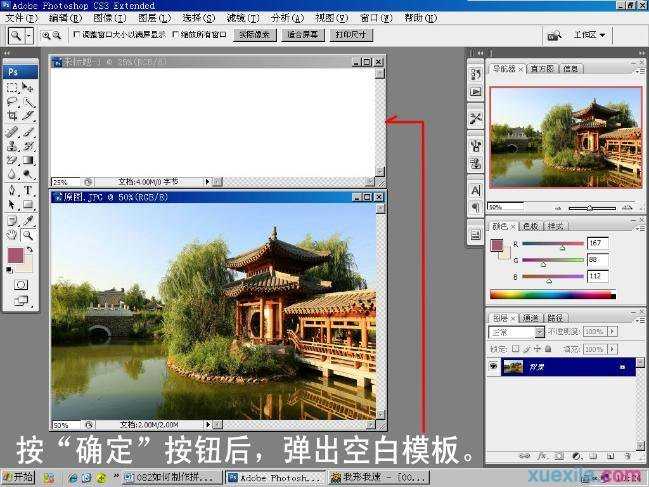
4、选中要制作照片,在工具箱中选择“移动工具”,将要制作的照片移动至空白画布中左侧。如下图所示。

5、选中要制作的照片,执行“图像→旋转画布→水平旋转画布”,得到水平旋转的图像。如下图所示。

6、在工具箱中选择“移动工具”,将要制作的照片移动至空白画布中右侧,与左侧照片拼合。如下图所示。

7、至此,拼图照片制作完毕,退出原片后,执行“图层→拼合图像”,即可保存这张图像啦!如下图所示。

拼图照片效果如下图所示。


photoshop拼合图片的教程的评论条评论