photoshop制作光芒字的方法
发布时间:2016-12-11 13:42
相关话题
发光的光芒字是怎么样的呢,怎么样用ps制作呢,几款滤镜的配全就可以达到效果?下面是小编为大家整理的photoshop制作光芒字的方法,仅供大家参考~
photoshop制作光芒字的方法如下:
新建一个文档,大小自定。

2填充背景色为黑色,选择文字工具,字体颜色设为白色。



3复制一个文字副本层,然后将文字层和背景层合并。
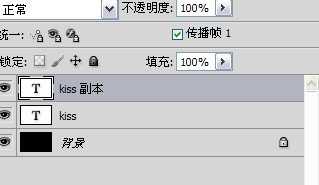
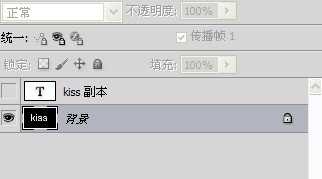
4图像——旋转——90度顺时针旋转。
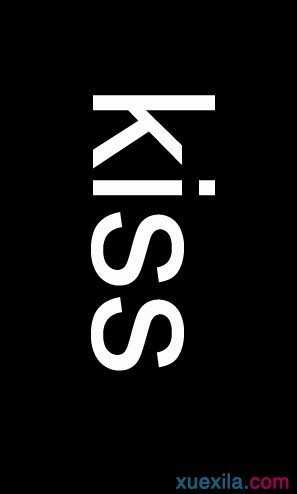
5滤镜——风格化——风,参数设置如下。
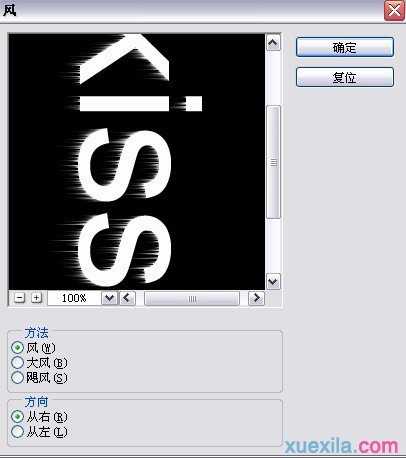
6crtl+f再次用风滤镜。
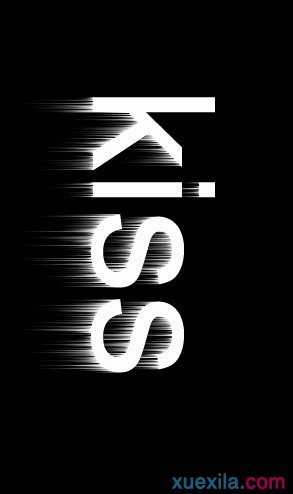
滤镜——风格化——风,参数设置如下。

ctrl+f再次使用滤镜。
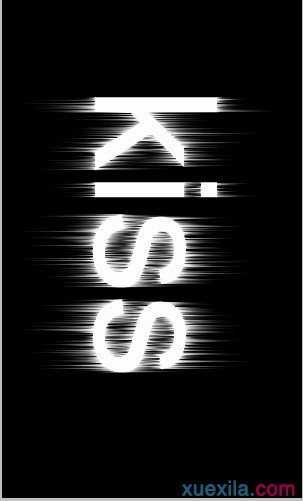
图像——旋转——逆时针。

滤镜——风格化——风。只使用一次。


滤色镜——风格化——风。注意方向。只使用一次。
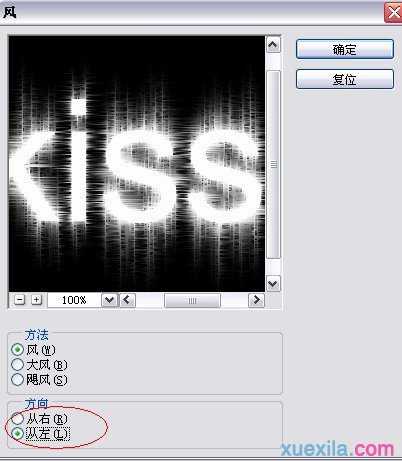

按住ctrl,点击文字图层的缩览图,出现选区,然后点击选择——修改——收缩,设置收缩量为2.

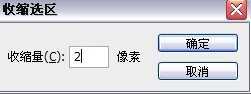
然后为选区填充黑色。

滤镜——扭曲——波纹。参数设置如下。

图像——调整——变化,打开变化窗口。选择加深青色两次。
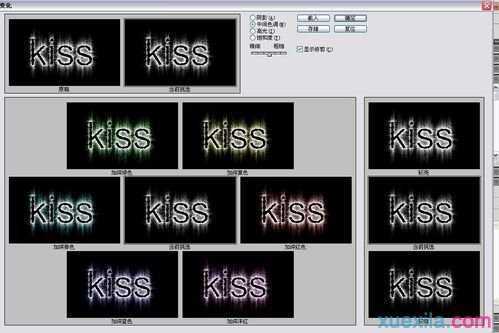

最后保存的效果,很炫吧,来试试吧!


photoshop制作光芒字的方法的评论条评论