excel添加下划线边框的教程
发布时间:2016-12-23 23:09
相关话题
Excel中经常需要添加下划线边框划分数据,添加下划线边框具体该如何添加呢?接下来是小编为大家带来的excel添加下划线边框的教程,供大家参考。
excel添加下划线边框教程:
添加下划线边框步骤1:输入数据到对应的表格框里
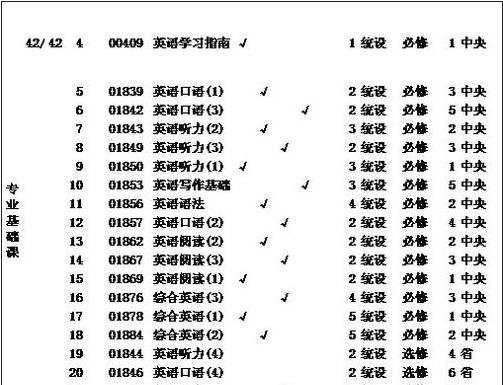
添加下划线边框步骤2:选择全部文字区域,然后点菜单栏的“开始”下面的工具栏“表格框边的下三角形符号”
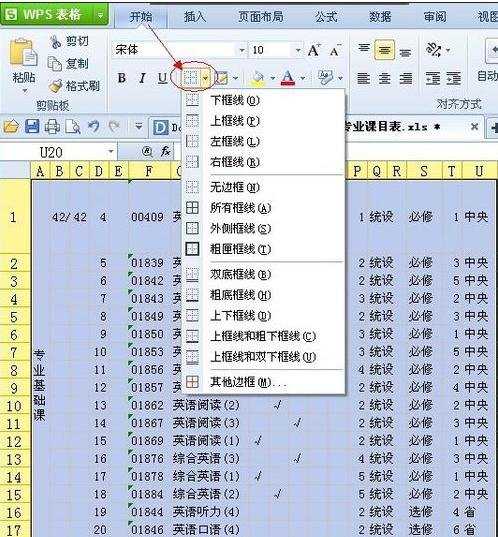
添加下划线边框步骤3:用户可根据自己的要求选择边框线条
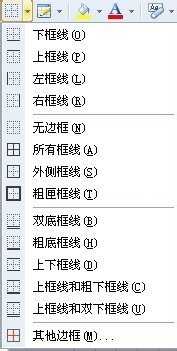
添加下划线边框步骤4:同时也可以点击最下面的“其它边框”选择,加入自己想要的需求设置。
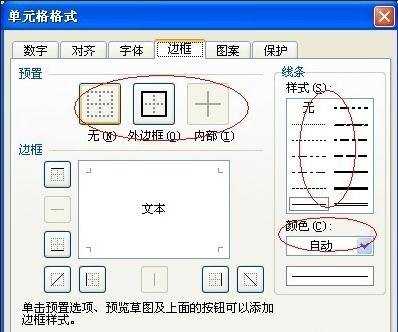
添加下划线边框步骤5:如果只想给某一行加底线就选择这一行指定位置,然后按照前面1、2、3的步骤,可以选择“下框线”
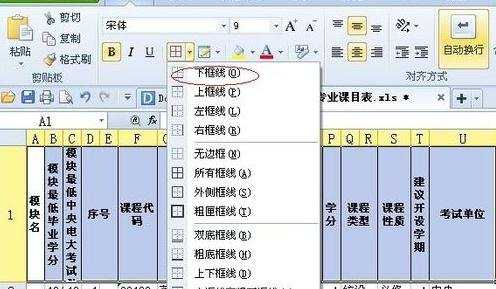
添加下划线边框步骤6:您可以在预览中查看是否符合自己的要求,看一下打印预览,一个放大镜的图标。
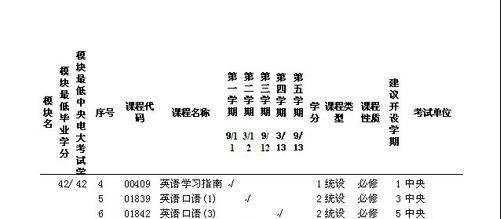
看了excel添加下划线边框的教程还看了:
1.excel表格内添加下划线的教程
2.excel2013给表格添加边框的教程
3.excel中添加边框教程
4.excel表格添加边框线的教程
5.Excel表格添加边框线教程
6.excel表格内添加边框教程
7.excel2010添加边框的方法

excel添加下划线边框的教程的评论条评论