word中做目录的两种方法
发布时间:2016-11-07 10:06
相关话题
在进行论文编辑的时候,生成目录是一个重要的环节,那么word文档如何做目录呢?在下面就由小编给大家分享下word中做目录的技巧,希望能帮助到您。
word中做目录方法一:
首先进入视图—大纲,如图:

然后把光标放在打算作为目录项的标题前面,根据需要设为1级或2级,如图:

将光标停留在待创建目录处,选择插入—引用—索引和目录—目录—确定
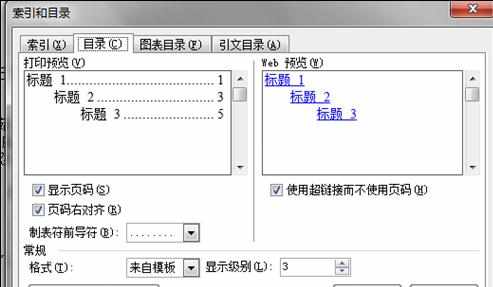
然后选择视图—页面,目录自动创建完成

word中做目录方法二:
首先打开任意word文档,进入到界面,在界面的右下角选择web版式视图模式下进行编辑操作。
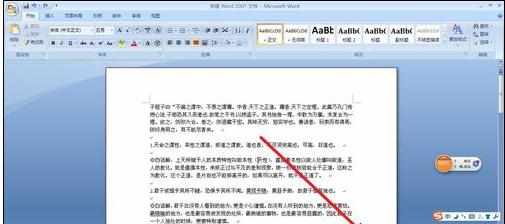
进入web版式之后,选取word中引用的选项,然后在左上角出现添加文字的选项,进行一级,二级,。。。。等目录的设置。
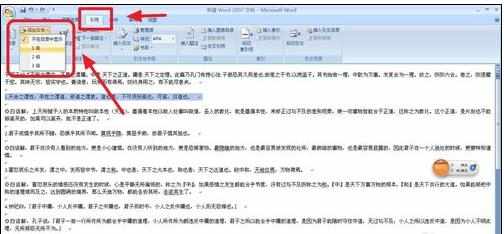
我们将所需要设置目录的内容进行设置之后,文章中的文字也会有所改变,这是时候我们就已经选好了目录的内容。

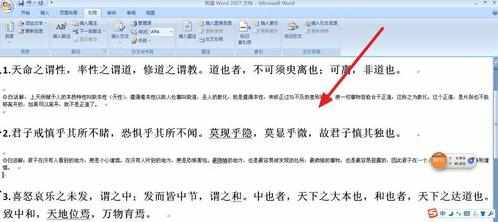
接着,在word 引用的左上角点击目录的选项,出现了相关的选项框。

根据自己的喜好进行目录版式的选取和设置,当然还有很多个性化的选项,自己进行喜好设置即可。可以选取word中提供的版式。

设置好了之后点击确定即可。当然,要记住在点击目录的时候一定要把鼠标的光标停留在自己所需要生成目录的位置。


接着点击确定即可生成自己设置好的目录啦。


word中做目录的两种方法的评论条评论