如何在ppt中制作变色花,怎样在ppt中制作变色花
发布时间:2017-02-28 10:54
为了让ppt更加生动,我们会在其中添加动画效果,如果我们想要在ppt中制作变色花,那么,应该怎样制作呢?下面就让小编告诉你 如何在ppt中制作变色花的方法。
在ppt中制作变色花的方法:
插入——图片,将图片插入。这是事先抠出的一张PNG图片。
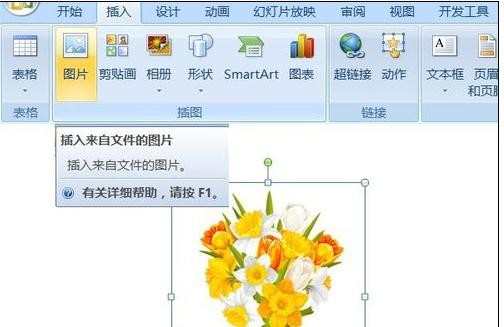
按住shift键拖动边角变形点,将图片放大。

绘图工具——格式——图片效果——发光,选择一种喜欢的发光效果。
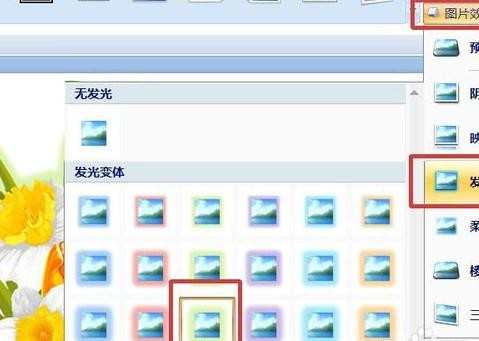
动画面板中,选择添加效果——强调——闪烁。为图片添加闪烁动画。
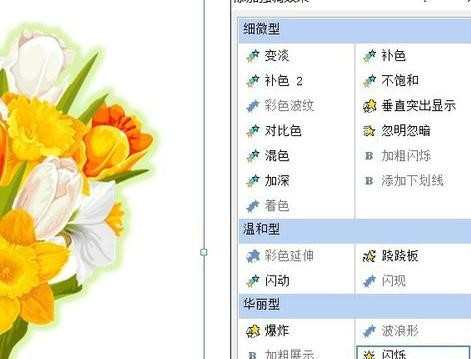
右键点击该效果,选择“计时”,速度栏里输入0.8秒,重复栏选择2。

点击图片,添加效果——退出——消失,开始项选择“之后”。
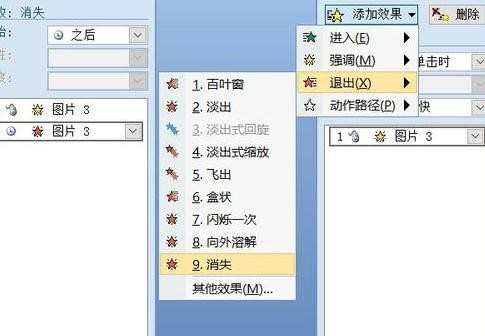
按住Ctrl键拖动图片,复制出一个,与原图重合。原图的动画同时被复制。

将复制的图片发光色更改一种。
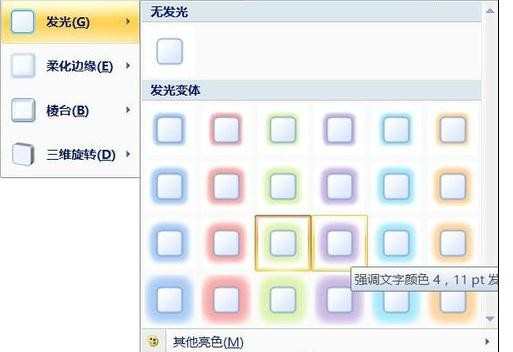
为复制的图片添加进入效果,选择“出现”即可。
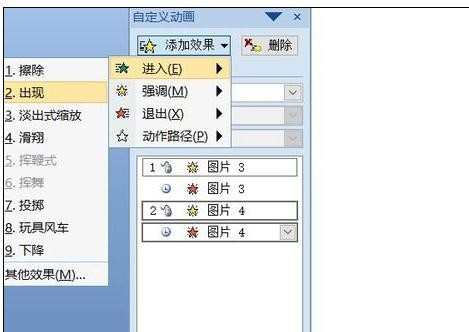
将进入效果拖至第二张图片动画效果的最上方。并将“出现”与“闪烁”效果的开始栏都改为“之后”。
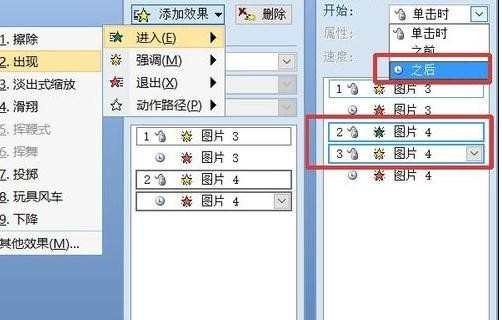
复制第三张图片,更改发光色。并将最后一个动画效果删除(选择后,使用Delete删除即可)。完成制作。

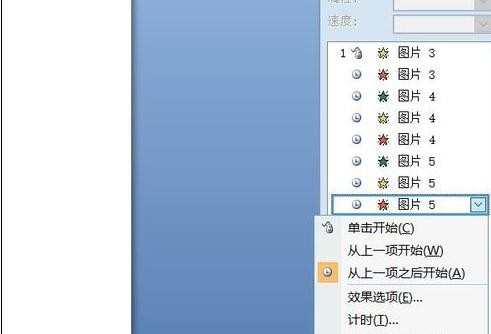

如何在ppt中制作变色花,怎样在ppt中制作变色花的评论条评论