Word中页面设置添加A3幅面的操作技巧
发布时间:2017-06-16 15:34
有一些用户朋友在需要设置“纸张大小”为”A3”的幅面时,却无奈地发现在【页面设置】当中始终找不到想要的幅面大小的纸张。今天,小编就教大家在Word中页面设置添加A3幅面的操作技巧。
Word中页面设置添加A3幅面的操作步骤
1.有一些电脑是可以找到的,不同情况而论;
2.找不到A3设置的可能原因是:因为【页面设置】里面的对话框里显示的【纸张大小】调用的是【打印】对话框中默认当前打印机“所支持”的纸张大小。
所以,如果当前默认的打印机“不支持” A3幅面的大小的话,例如惠普1015型号的打印机就是这样情况,它的最大幅面只能够达到A4幅面,所以【页面设置】对话框中的【纸张大小】就不会有A3这个选项。

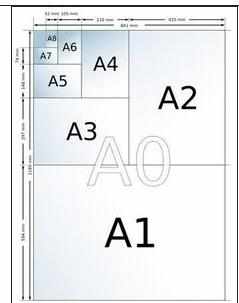
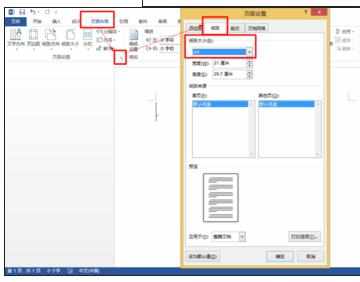
工具/原料
Office Word
设置支持A3幅面的打印机
单击【文件】选项卡;
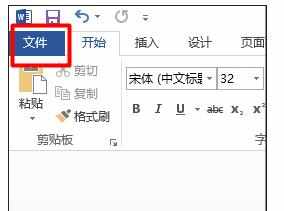
点击【打印】命令;
然后在【打印机】下拉的列表当中选择一些支持打印A3幅面的打印机(例如系统的”Microsoft XPS Document Writer”虚拟打 印机),如下图:
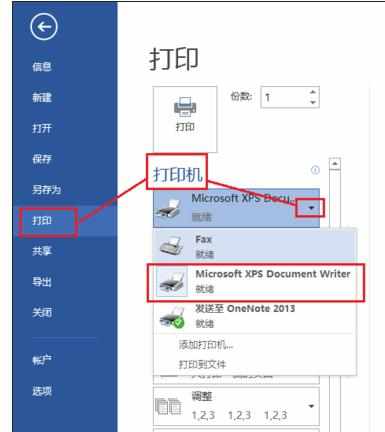
然后回到Word文档,查找一下是否添加有A3幅面了?
单击【页面布局】选项卡;
→点击【页面设置】组的对话框启动器按钮,如下图所示:
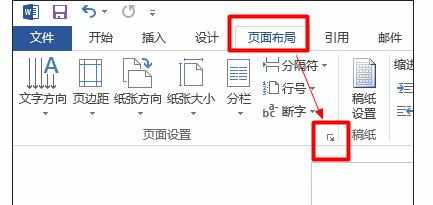
在系统弹出的【页面设置】对话框;
→单击【纸张】选项卡;
→在【纸张大小】下拉列表中査找”A3”幅面。
如下图所示。
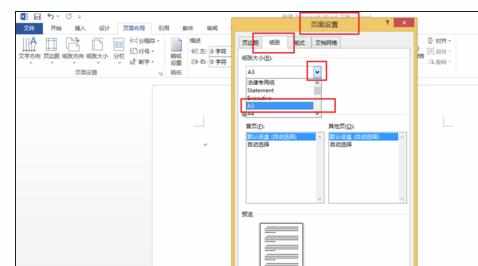

Word中页面设置添加A3幅面的操作技巧的评论条评论